| Easier to Read Pro 94 Scanner Manual |
| How do you know if you have a Pro 94, Pro 94A, or Pro 94B? |
|
Click here to buy a printed, bound, formatted in color, copy of this manual from Amazon |
| Home |
Last Updated July 19, 2024 |
![]()
| Contents |
| Introduction | Monitoring a Single Talk Group ID |
| Main Features | Monitoring All Talk Group IDs |
| Frequency Chart | Selecting EDACS Talk Group ID Format |
| Understanding Banks | EDACS Talk Group ID Range Search |
| Understanding Trunking | Setting the Status Bit Ignore Function |
| Understanding IDs | Motorola Type II Special Size Bits |
| Scanning Terminology | Setting the Motorola Disconnect Tone Detect |
| Keypad and Knob Controls | Matching IDs with Trunked Frequencies |
| Setting the Squelch | Searching for Frequencies |
| A Look at the Display | Search Delay |
| Programming Conventional Frequencies | Service Band Search |
| Deleting Frequencies | Direct Search |
| Programming a Motorola Type II System | Limit Search |
| Programming a Motorola Type IIi or Type I System | Weather Scan |
| Programming Offset and Base Frequency | Search Skip Memory |
| Programming an EDACS System | Changing Search Speeds |
| Determining LCN Order | Special Features |
| Programming Talk Group IDs | Listening to Monitor Memories |
| Deleting IDs from the Scan Lists | Moving a Frequency From a Monitor Memory To a Channel |
| Scanning Conventional Channels | Moving a Talk Group ID to a ID List |
|
|
Scan Delay | Using the Backlight |
|
|
|
|
|
|
| Trunking Trunked Banks |
|
| Trunkscanning the Talk Group ID Lists | Skipping Data Signals |
| Priority Talk Group ID Scanning | Receiving SAME Weather Alerts |
| Trunking Delay | Scanner Reset |
| Locking Out Talk Group IDs | Related Links/Info |
| Preset Fleet Maps |
![]()
| Introduction | Contents |
| This is an excellent radio that has many fine features for scanning and trunking. However, anyone who has tried to read the manual that comes with the radio knows it can be a little hard to find, read, and figure out some of the steps, especially in the trunking section. |
| Even as a veteran user I can’t remember everything and find myself referring back to the manual for explanations of procedures and find it frustrating trying to figure out the wording every time. I decided to write and print this for myself to make it easier to use the radio and am happy to share it with you. This should also make it easier for most people to use some of the more advanced features of the radio (and get their money’s worth if you paid full-price for the radio new) as I will try to explain procedures a little more clearly and in a more logical order. Granted, this radio isn't simple so you will have to spend some time on it but this manual will make it easier. If you follow the red highlighted text in the programming sections, you should find what you need to know. If you want to find out what's really going on with the radio, read everything else. |
| Some of the better
features of the radio are that it has 20 banks-but you
can only scan 10 at a time (group A or B). Priority ID
scanning-1 ID per scan list, 5 lists per bank and then
you can tweak it to scan just the priority IDs. Unlike
some of the newer scanners, you can see the ID and
channel information in the display. You can program just
the fleet or sub-fleet for an EDACS system to save space
in the ID lists. An overview of the features can also be viewed at my Trunking Radio Comparison Chart page. You will also need a better antenna as the stock antennas aren't fabulous. Scanner Master has a large selection of quality antennas. |
| I will assume you know how to obtain the basic information from the original manual such as following safety procedures, putting the batteries in, connecting the antenna, finding specs, etc. and concentrate on the main functions of the scanner. |
| I hereby absolve myself from anything that happens to anyone or the scanner as a result of the information you will be reading. You are welcome to copy and/or print these pages and use them in the scanning hobby as long as you don't change, redistribute, or charge/accept money for them. |
| Check back often as this document will be updated and revised from time to time. I have tried the best I can to make sure everything is accurate here but if I missed a step or you see something that's obviously wrong, please email me. |
![]()
| Main Features | Contents |
| The Pro-94 will scan conventional or trunked transmissions but not trunked and conventional transmissions at the same. |
| Dual-System Trunking - you can track Motorola and EDACS (GE/Ericsson) trunking systems. |
| Triple-Conversion Circuitry - virtually eliminates (depending on your location and antenna) any interference from IF (intermediate frequency) images, so you hear only the selected frequency. |
| (20) 50-Channel Storage Banks - you can store up to 50 channels in each of 20 different banks, in two separate groups, A or B (500 per group), for a total of 1000 channels. |
| 5 Talk Group ID Lists per Bank - you can store up to 50 trunking talk group IDs (10 in each list) for each trunking bank for a total of 1000 IDs). |
| EDACS Partial Talk Groups - If you are viewing IDs in AFS mode, you can trunk the talk groups for an entire agency or fleet as 1 ID. |
| Priority Talk Group ID Scanning - lets you program 1 talk group ID in each scan list (5 per bank) and have the scanner check those IDs more frequently. Also lets you scan just the priority IDs in a bank. |
| 20 Priority Channels - lets you program one channel in each bank and then have the scanner check that channel every 2 seconds while it scans the bank, so you don't miss transmissions on those channels. |
| Trunking Scan Delay - delays trunking for about 5 seconds before searching for another talk group ID, so you can hear more replies that are made on the same talk group ID. |
| Status Bit Ignore - you can set how your scanner works with status bits (also called S-bits), letting you control how the scanner interprets and displays talkgroup IDs. |
| Motorola Disconnect Tone Detect - the scanner automatically tunes to the trunking data channel when it receives a disconnected transmission. You can turn this off, so you can continuously monitor a channel with a weak transmission where conversations are often disconnected. |
| 5 Service Banks and 1 Limit Search - frequencies that are pre-programmed in separate public safety, aircraft, ham, marine, and weather banks, to make it easy to locate frequencies in these bands and 1 programmable limit search. |
| Three Power Options - lets you power the scanner using internal batteries; alkaline, (switch to ‘ALKALINE’ in battery compartment), Ni-Cad, or Ni-MH (switch to ‘NI-CD’ in battery compartment); external AC power using an optional 9 volt 300-mA AC adapter/charger (and RS ‘type H’ adaptaplug); or DC power using an optional 9 volt DC cigarette-lighter power cable. |
| Data Signal Skip - lets you set the scanner to skip non-modulated or data signals (such as fax or modem transmissions) during searches. This lets the scanner avoid non-voice signals, making searching or scanning faster. |
| Monitor Memories - lets you temporarily store up to 10 frequencies and 1 talk group ID. |
| Lock-Out Function - lets you set your scanner to skip over specified channels or frequencies when scanning or searching, and skip over talk group IDs when trunking. |
| Weather Alert Indicator - lets you listen to coded weather emergency information using Specific Area Message Encoding (NWR-SAME Circuitry). |
| Scan/Search Delay - delays scanning or searching for about 2 seconds before moving to another channel or frequency, so you can hear more replies that are made on the same channel or frequency. |
| Manual Access - lets you directly access any channel. |
| Display Backlight - makes the scanner easier to read in low-light situations. |
| Hypersearch - lets you set the scanner to search at up to 300 steps per second in frequency bands with 5 kHz steps, compared to the normal search speed of 100 steps per second. |
| Key Lock - lets you lock the scanner's keys to help prevent accidental changes to the scanner's programming. |
| Battery Save - saves battery power when the scanner does not detect any transmissions for more than 5 seconds while a single channel is being monitored. Can be turned off. |
| Battery Low Alert - warns you when battery power gets low by beeping about every 10 seconds. |
| Key Confirmation Tones - the scanner sounds a tone when you press a key, perform an operation correctly, and an error tone if you make an error. Can be turned off. |
| Memory Backup - keeps the frequencies stored in memory for an extended time if the radio loses power. |
![]()
| Frequency Chart |
| Frequency Range | Step Size (kHz) |
Mode |
Band | Frequency Range | Step Size (kHz) | Mode | Band |
| 29-29.7 | 5 | FM | 10-Meter Ham Band | 406-420 | 12.5 | FM | Federal Government |
| 29.7-50 | 5 | FM | VHF Lo Band | 420-450 | 12.5 | FM | 70-cm Ham Band |
| 50-54 | 5 | FM | 6-Meter Ham Band | 450-470 | 12.5 | FM | UHF Standard Band |
| 108-136.975 | 12.5 | AM | Aircraft Band | 470-512 | 12.5 | FM | UHF "T" Band |
| 137-144 | 5 | FM | Military Land Mobile | 806-823.9875 | 12.5 | FM | Public Service "800" Band |
| 144-148 | 5 | FM | 2-Meter Ham Band | 851-868.9875 | 12.5 | FM | Public Service "800" Band |
| 148-174 | 5 | FM | VHF Hi Band | 896.1125-956 | 12.5 | FM | UHF Hi, 33-cm Ham Band |
| 216-224.995 | 5 | FM | 1.25-Meter Ham Band | 1240-1300 | 12.5 | FM | 25-cm Ham Band |
![]()
| Understanding Banks | Contents |
| Service Banks |
| The
scanner is preprogrammed with all the frequencies
allocated to the weather, ham, marine, aircraft, and
public safety services. This helps you quickly find
active or unknown frequencies instead of doing a limit
search. Also, they are good for finding frequencies when traveling. The scanner also has 1 programmable limit search and a direct search which allows you to start searching at a specific frequency. |
| Channel Storage Banks |
| All the
channels are divided into 2 main bank groups, A and B.
Channel numbers start at 1 in bank 1 and go up to 500 in
bank 10. Each main bank group has 10 banks of 50
channels. You can only use either A or B, not
both. Use each channel-storage bank to group frequencies, such as those for police, fire, ambulance, aircraft, or trunking systems. |
| You can also program your trunking frequencies and conventional frequencies into the same banks as well to utilize channel space better. By simply locking out the trunked frequencies, you can then either trunk a bank or scan a bank. The scanner will still trunk the locked out frequencies. |
| Tip: Theoretically, you can also program more than one trunking system into a bank as long as you can only monitor one at a time, in different locations, far enough apart, so the system you are monitoring won’t interfere with any other system (which would confuse the radio). They would also have to be the same system type (Motorola or EDACS) and be in the same valid trunking frequency range (800 MHz band or 900Mhz band etc.) for the radio to allow you to program the trunking systems. |
| Monitor Memories |
| The
scanner also has 10 temporary memory locations called
monitor memory channels (for both bank groups). You can
use these channels to temporarily store frequencies when
you search through frequency bands. You can then move these to a bank channel to scan. You can also use 1 monitor memory channel to temporarily store 1 talk group ID. |
![]()
| Understanding Trunking | Contents |
|
Trunking systems let a large group of 2-way radio users (or even
different groups of 2-way radio users) efficiently use a set of
frequencies. Instead of selecting a specific frequency for a transmission,
the user’s radio selects a programmed trunking bank in the system when
that user presses their PTT (push to talk) button. The trunking system
automatically transmits the call on the first available frequency, and
also sends (on a different frequency called a Data or Control channel) a
code that uniquely identifies that transmission as a talkgroup ID (or just
ID.) So when you are trunktracking a system, you are listening to active
IDs transmitting in the system (each using the first available frequency
in the system.) Trunking systems in general allocate and use fewer
frequencies among many different users. Since the trunking system might send a call and its response on different frequencies, it is difficult to listen to trunked communications using a conventional scanner. These scanners let you monitor the control channel frequency so you can hear calls and responses for users and more easily "follow" conversations than with a conventional scanner. This scanner trunktracks the following types of systems: |
|
|
| When you
program Motorola and EDACS system frequencies into the scanner, one frequency is the
control (or data) channel, and the rest are voice frequencies shared by
all the users. There may be 3 or 4 frequencies assigned as (primary or
alternate) control channels but only one control channel will be active at
a time. EDACS systems need all the frequencies for the
system programmed and in the correct LCN (Logical Channel Number)
order. The control channel is continually transmitted to the field units and has a sound similar to listening to a boat engine over the phone (in manual mode; you won't hear this when you are trunking the system.) This control channel is also a good check to see if you can trunktrack the system. If you can't hear a control channel when you step through the trunking frequencies (in manual mode), you either don't have all the frequencies or are too far away to receive the control channel and the system. Motorola systems are limited to a maximum of 28 frequencies per system or site. Ericsson EDACS systems are limited to 25 frequencies per system or site. Motorola and EDACS systems can be either analog, digital, or mixed (digital and analog talkgroups). This scanner can't monitor digital systems. Trunkscanning is basically scanning IDs that are programmed into ID locations (same concept as frequencies into channels.) You can then trunkscan just the programmed IDs. Trunktracking is searching for all IDs in a system (same concept as searching for frequencies in a band). |
| Radio Reference.com has an excellent page explaining the various types of trunking systems in more detail here. |
![]()
| Understanding IDs | Contents |
| Motorola IDs come in two formats: Type I and Type II. Each format displays and uses Talk Group IDs in slightly different ways. Type I/II hybrid systems use both Type I and Type II formats for Talk Group IDs. |
|
| EDACS IDs come in two formats: AFS (Agency-Fleet-Subfleet) and Decimal. |
|
![]()
| Scanning Terminology | Contents |
| Scanning- the process of stepping through conventional channels in scan banks. |
| Trunktracking (or Trunking)- the process of searching for all active talkgroup IDs in trunked systems, in scan banks. |
| Trunkscanning- the process of stepping through programmed talkgroup IDs in ID lists, in trunked systems, in scan banks. |
| Searching- the process of searching for active frequencies in pre-programmed service searches or the limit search. |
| Manual Mode- used for browsing, monitoring, and programming conventional frequencies. |
| Trunk Mode- used for trunking and programming trunking frequencies and functions. |
| Monitor Mode- used for manually stepping through and moving monitor memories. |
| Remote Mode- the mode the radio is in while being controlled by the computer. |
![]()
| Keypad and Knob Controls | Contents |
| Your scanner's keys might seem confusing at first, but this information should help you understand each key's function. |
 |
|
Key |
Function(s) |
|
HOLD(A/B) |
Switches the bank groups (A or B) in manual or program mode; holds the frequency search in search mode; holds the current talk group ID in trunking mode. |
|
SCAN |
Scans the stored channels in scan mode (up only), and puts the scanner in trunkscanning mode while trunking to scan talk group ID lists. |
|
MAN |
Stops scanning; lets you directly enter a channel number or frequency; steps to next channel in manual mode; steps through talk group IDs in trunk mode. |
|
PROG |
Puts scanner in program mode; steps to next channel in program mode. |
|
TRUNK |
Puts scanner in and takes scanner out of trunk mode. |
|
SRC(LIMIT) |
Sets the scanner to enter lower and upper limits of a limit search in program mode; starts or resumes trunking in trunk mode; searches for another active ID in the trunking bank or moves to the next trunking bank during trunking; starts searching programmed EDACS talk group ID ranges. |
|
ALT(DATA) |
Turns the data signal skip feature on or off in while scanning or searching; turns the NWR-SAME weather alert on or off, clears SAME alerts, tests alert tones, enters/exits test mode; allows you to turn on/off trunking banks during trunking; moves through menu settings in trunk mode. |
|
H/S(PRIORITY) |
Turns priority on and off while scanning or trunkscanning; stores priority channel and steps through priority channels in program mode; turns Hypersearch on and off during a limit or direct search. |
|
S/S(L-OUT) |
Locks/unlocks selected channels while scanning; locks/unlocks specified frequencies during a limit, direct, or service search; locks out a selected talk group ID while trunking. |
|
|
Locks the keypad to prevent accidental program changes; turns on the display backlight for 15 seconds (and off). |
|
DELAY |
Sets/unsets a 2-second delay for any selected
channel in manual, program, or scan mode; sets/unsets a 2-second delay
for a limit, direct, or service search in search mode; sets/unsets a |
|
▲ |
Searches up through a limit, direct, or service search; steps up through options during programming; steps up through the talk group ID locations. |
|
▼ |
Searches down through a limit, direct, or service search; steps down through options during programming; steps down through the talk group ID locations. |
|
Number Keys |
Enters a channel or a frequency; note the range of channels in each bank (bank 2 has channels 51-100, for example); select which banks to scan in scan mode; select which banks to program or trunk in trunk mode. |
|
.(MON/CLR) |
Puts scanner in monitor mode; stores frequencies into monitor memories during a limit, direct, or service search; steps through the monitor channels in monitor mode; enters a decimal point; clears the ERROR message and display; stores talk group ID into monitor memory and displays active talk group IDs in trunking mode. |
|
E(SVC) |
Stores frequencies into channels in program mode; stores upper and lower limit search values; starts a service bank search and selects the next service bank; enters S-bit status (on or off); toggles between ID formats while trunking EDACS systems; unlocks all talk group IDs in trunk mode; stores programming functions in trunk mode; turns the Motorola disconnect tone detect function on or off in trunk mode. |
![]()
| Turning On The Scanner And Setting the Squelch |
| 1. Turn SQUELCH fully counterclockwise. |
| 2. Turn VOLUME/OFF clockwise until it clicks and you hear a hissing sound. |
| 3. Turn SQUELCH clockwise until the hissing stops. |
| If you are using the scanner for the first time, straight out of the box, you should see all zeros in the frequency display. The scanner will not scan or trunk until you program frequencies into the banks. However, you can do a search. |
| If you are turning the radio on after you have programmed frequencies into it, the scanner will start scanning the last select banks if you turned the radio off in scan mode or, start trunking the last selected banks if you turned the radio off in trunk mode. |
![]()
| A Look at the Display | Contents |
| The display has indicators that show the scanner's current operating status. The display information helps you understand how your scanner operates. |
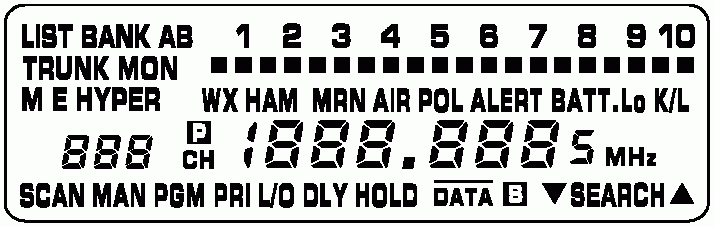 |
|
LIST |
appears when trunkscanning or programming talk group ID lists. |
|
BANK A or B |
indicates the bank group being used. |
|
1-10
|
(Small numbers at the top of the display). |
|
Manual Mode: shows which bank the displayed channel is in. |
|
|
Scanning Mode:
show which channel-storage banks are being scanned. |
|
|
|
|
Search Mode: shows the next monitor memory channel ready to be programmed and will blink until you store a frequency into it. |
|
|
Trunking Mode:
shows which trunking bank is currently being trunked; |
|
|
Trunkscanning Mode:
shows which talk group ID lists (1-5) are being scanned in the current
trunking bank; |
|
|
TRUNK |
appears
while you are trunking; |
|
MON |
appears
during a limit, direct or service search; in monitor mode; |
|
|
Trunking mode:
Each frequency you store in a trunking bank has a corresponding activity
bar. However, there are only 20 bars for a possible maximum of 50
frequencies. |
|
One will
stay on indicating the data channel frequency. Others will appear and
disappear as active or locked out frequencies come (appear) and go
(disappear). |
|
|
If bars appear without any talk group IDs locked out and no audio is heard, then they are probably telephone interconnect or private calls which the scanner does not receive. |
|
|
If the scanner is holding on an ID which is not being used, the other activity bars turn on and off as other frequencies use the system. |
|
|
In the Service Band search mode: will appear above the service band being searched. |
|
|
M or E |
indicates either a Motorola (M) trunking system or EDACS (E) system in trunking mode. |
|
HYPER |
appears when scanning; while Hypersearch is active during a direct or limit search. |
|
WX HAM MRN AIR POL |
appears during a service bank search with an activity bar above the current service bank being searched. |
|
ALERT |
appears when the SAME weather alert is turned on, or flashes when the scanner detects an alert coded signal. |
|
BATT. Lo |
blinks when the scanner's battery is low. |
|
K/L |
appears when you lock the keypad. |
|
888 |
displays the channel numbers in manual and program modes. |
|
displays alert levels when SAME alert is received. |
|
|
blinks channel activity bar number of data frequency when trunking and waiting for ID. |
|
|
shows channel activity bar number associated with displayed talk group ID. |
|
|
shows the talk group ID number in the talk group ID list when trunkscanning. |
|
|
|
appears
when you select a priority channel or talk group ID; |
|
CH |
appears with a number to its left to indicate to which channel the scanner is tuned to. |
|
1888.888 5 MHz |
shows frequencies in scan and manual modes;
|
|
SCAN |
appears when you scan channels in scan mode and when trunkscanning talk group IDs. |
|
MAN |
appears in
manual mode; |
|
PGM |
appears in program mode when you program frequencies, priority channels, limit searches, trunking systems, fleet maps, talk group IDs or move monitor memories or IDs. |
|
PRI |
appears when the priority feature is turned on. |
|
L/O |
appears when a locked out channel or frequency is displayed. |
|
DLY |
appears when you turn the delay feature on. |
|
HOLD |
appears
during limit, direct, and service searches after hold button has been
pressed; |
|
DATA |
appears
when the data skip function is active in scanning mode; |
|
|
appears when the battery save function is active. |
|
▼ or ▲ |
appear during a limit, direct, or service search, indicating the search direction. |
|
SEARCH |
appears
during limit, direct, and service searches; |
![]()
| Programming Conventional Frequencies | Contents |
| You can
program trunking frequencies and conventional
frequencies into the same bank to utilize channel space
better. That way, you don’t have to waste a whole
bank on a trunking system that has only 5 channels. I typically put my trunking frequencies in starting at the beginning of the banks (1, 51, 101, 151, etc.) because you’ll rarely have more than 25 of those (for each trunking system) and usually more conventional frequencies. This will help you to organize your frequencies better for programming. See the individual sections on programming trunked systems to enter trunked frequencies. |
| 1. In Manual Mode, press PROG to put the scanner in program mode. PROG and BANK A or B will appear in the display. If you want to switch to another bank group, hold down A/B(HOLD) for about 2 seconds. |
| 2. Enter the channel number where you want to store a frequency. If you make a mistake press .(MON/CLR) to clear the display. |
| 3. Press PROG to advance to the channel. The channel number and PROG will appear in the display. |
| 4. Use
the number keys and decimal point key to enter the
frequency you want to store. If you make a mistake press .(MON/CLR) to clear the display. To Delete a Frequency, program 0 as the frequency. |
| 5. Press E (SVC) to store the frequency into the channel. |
| Note: If you entered an invalid frequency (not in the receiver's range), Error appears and the scanner beeps three times. Press .(MON/CLR) to clear the error message. |
| Note: The scanner automatically rounds the entered number to the nearest valid frequency. For example, if you enter 151.473 (MHz), your scanner accepts it as 151.475. |
| Note:
You may press DELAY if you want to at this time to
set the scanner to pause the channel 2 seconds before
scanning resumes after the transmission ends. Each channel can have its own delay setting. See Scan Delay. |
| 6. To Program the next channel in sequence, press PROG, which advances to the next channel. To program any other channel, enter the channel number then press PROG to advance to the channel. |
| Press MANUAL to exit programming. |
![]()
| Programming a Motorola Type II System | Contents |
| Valid Trunking Frequencies |
| 851.0000-868.9875 MHz (except cellular) | 137.0000-174.0000 MHz |
| 935.0125-939.9875 MHz | 406.0000-512.0000 MHz |
| The radio
also includes a trunking ‘Frequency and Talk Group
Guide’ to help you get started programming your
scanner. However, some of this information may be
outdated or changed by now so you should re-check the
information before using it. See Radio Reference.com for more
information on obtaining current frequency and talk group
ID information. You can program trunking frequencies and conventional frequencies into the same bank to utilize channel space better if you have a lot of channels and/or trunking systems. That way, you don’t have to waste a whole bank on a trunking system that has only 5 channels. I typically put my trunking frequencies in starting at the beginning of the banks (1,51,101, 151,etc.) because you’ll rarely have more than 25 of those (for each trunking system) and then fill up the banks with conventional frequencies. This will help you to utilize your banks better for programming. If you lock out the trunking frequencies, you won't have to listen to the annoying control channels when you scan the banks. The scanner will still trunk the locked out frequencies when you trunk the banks. You should also turn off the Status Bit Ignore Function to properly receive Type II IDs. See Setting the Status Bit Ignore Function. |
| 1.
In Manual Mode, press PROG then TRUNK to put the scanner
in program and trunk modes. PROG, TRUNK,
and BANK A or B will appear in the
display. If you want to switch to another bank group, hold down A/B(HOLD) for about 2 seconds. |
| 2. Press the number key 0-9 (0 for bank 10) to select the bank to program. |
| 3. Press ▼ or ▲ until you find one of the following 4 Motorola II systems you want to program: |
|
|
Display |
Trunk System |
|
|
E2 - 800 |
Motorola Type II, 800 MHz frequencies |
|
|
E2 - 900 |
Motorola Type II, 900 MHz frequencies |
|
|
E2 - UHF |
Motorola Type II, UHF frequencies |
|
|
E2 - Hi |
Motorola Type II, VHF frequencies |
| 4. Press E(SVC) to select the system. The scanner automatically selects the first channel in the selected bank. |
| 5. Use the number keys and decimal point key to enter the frequency you want to store. If you make a mistake press .(MON/CLR) to clear the display. To delete a frequency, program 0 as the frequency. |
| 6. Press E (SVC) to store the frequency into the channel. |
| Note: If you entered an invalid frequency (not a valid trunking frequency), Error appears and the scanner beeps three times. Press .(MON/CLR) to clear the error message. |
| Note: If you enter a duplicate frequency, the scanner will beep twice and show you the channel number of the first frequency. Press .(MON/CLR) to clear the display. |
| 7. Press PROG to advance to the next channel and repeat steps 5, 6, and 7 until you have entered all the trunking frequencies. |
| Press MANUAL to exit programming. |
| If you programmed a VHF or UHF system, see Programming Offset and Base Frequency. |
![]()
| Programming a Motorola Type IIi or Type I System | Contents |
| Valid Trunking Frequencies |
| Motorola Type IIi systems: | Motorola Type I systems: |
| 851.0000-868.9875 MHz (except cellular) | 806.0000-899.9875 MHz (except cellular) |
| 935.0125-939.9875 MHz |
| 137.0000-174.0000 MHz |
| 406.0000-512.0000 MHz |
| The scanner also includes a trunking ‘Frequency and Talk Group Guide’ to help you get started programming your scanner. However, some of this information may be outdated or changed by now so you should re-check the information before using it. See Radio Reference.com for more information on obtaining current frequency and talk group ID information. |
| For a
Type I or Type IIi system, you have to select a Pre-Programmed Fleet Map or program a
fleet map if the one you need isn't pre-programmed. If you know the preset fleet map or have the size codes, that's great. If you don't, you need to determine the size codes so you can select (or program) the fleet map. You can try a method I found at Radio Reference.com. Since it is rather lengthy, I will just give you the link. Determining Type I Motorola Fleet Maps. By Dave Goodson. |
| You can
program trunking frequencies and conventional
frequencies into the same bank to utilize channel space
better if you have a lot of channels and/or trunking
systems. That way, you don’t have to waste a whole
bank on a trunking system that has only 5 channels. I
typically put my trunking frequencies in starting at the
beginning of the banks (1,51,101, 151,etc.) because
you’ll rarely have more than 25 of those (for each
trunking system) and then fill up the banks with
conventional frequencies. This will help you to utilize
your banks better for programming. If you lock out the trunking frequencies, you won't have to listen to the annoying control channels when you scan the banks. The scanner will still trunk the locked out frequencies when you trunk the banks. |
| You should also turn off the Status Bit Ignore Function to properly receive Type IIi IDs. See Setting the Status Bit Ignore Function. |
| 1. In
Manual Mode, press PROG then TRUNK to put the scanner
in program and trunk modes. PROG, TRUNK,
and BANK A or B will appear in the
display. If you want to switch to another bank group, hold down A/B(HOLD) for about 2 seconds. |
| 2. Press the number key 0-9 (0 for bank 10) to select the bank to program. |
| 3. Press ▼ or ▲ to select E1, then press E(SVC). The scanner automatically selects the first channel in the selected bank. |
| 4. Use the number keys and decimal point key to enter the frequency you want to store. If you make a mistake press .(MON/CLR) to clear the display. To delete a frequency, program 0 as the frequency. |
| 5. Press E (SVC) to store the frequency into the channel. |
| Note: If you entered an invalid frequency (not a valid trunking frequency), Error appears and the scanner beeps three times. Press .(MON/CLR) to clear the Error message. |
| Note: If you enter a duplicate frequency, the scanner will beep twice and show you the channel number of the first frequency. Press .(MON/CLR) to clear the display. |
| 6. Press PROG to advance to the next channel and repeat steps 4-6 until you have entered all the trunked channels. |
| 7. Press ALT(DATA). A pre-programmed fleet map (example E1P7) or Usr appears in the display. |
| 8. If
you are going to use a preset fleet map, press
▼ or ▲ to select the desired preset fleet
map. You are done. Press MAN to exit
programming. If you need to program a fleet map that doesn't have the size codes in any of the preset fleet maps, press ▼ or ▲ until Usr appears. |
| 9. Press ALT(DATA) to display the size code list. You will see b0 (block 0) in the left of the display. |
| 10. Press ▼ or ▲ to select the size code for the first block, then press E(SVC). The next available block appears. |
| Note: If you select size code S-12, S-13, or S-14, these restrictions apply: |
| S-12 can only be assigned to Blocks 0, 2, 4 or 6. |
| S-13 can only be assigned to Blocks 0 and 4. |
| S-14 can only be assigned to Block 0. |
| Since these size codes require multiple blocks, you will be prompted for the next available block. For example, if you assign Block 0 as S-12, the scanner prompts you for block 2, the next block available, instead of block 1. If you assign Block 0 as S-14, you would not see another prompt because S-14 uses all available blocks. |
| 11. Repeat step 10 until you have selected a size code for each desired block. You will see b0 return in the display when you are done. |
| Press MANUAL to exit programming. |
| If you programmed a VHF or UHF system, see Programming Offset and Base Frequency. |
![]()
| Programming the Offset and Base Frequency | Contents |
| To
properly track Motorola VHF (137.0000-174.0000 MHz) and
UHF (406.0000-512.0000 MHz) trunked systems, you must
program the applicable offset and base frequency for each
system. This can be done after you program the trunking frequencies and system. |
| I have found an
explanation at the
Trunked Radio Systems
User’s Page that describes how to find these if you
don't have the information. Look for 'Determining Base
and Offset Frequencies for the BC245xlt' by John C. There is another explanation at Radio Reference.com. |
| 1.
In Manual Mode, press PROG then TRUNK to put the scanner
in program and trunk modes. PROG, TRUNK,
and BANK A or B will appear in the
display. If you want to switch to another bank group, hold down A/B(HOLD) for about 2 seconds. |
| 2. Press the number key 0-9 (0 for bank 10) of the bank where you want to store the base frequency. |
| 3. Press ▼ or ▲ to select E2-VHi (for VHF) or E2-UHF (for UHF), then press E(SVC). The scanner automatically selects the first channel in the selected bank. |
| 4. Press ALT(DATA). The preset base frequency and bAS appear in the display. |
| 5. Enter a new base frequency then press E(SVC) to store it. |
| 6. Press ALT(DATA) again. The preset offset and OFS appear in the display. |
| Use the following guide: |
| For Motorola Type II VHF, (E2-VHF Hi band) use 5 kHz steps between 5 kHz -100 kHz. Ex: 5,10,15,25. |
| For Motorola Type II UHF, (E2-UHF band) use 12.5 kHz steps between 12.5 kHz -100 kHz. Ex: 12.5,25. |
| 7. Enter the new offset then press E(SVC) to store it. |
| Press MANUAL to exit programming. |
![]()
| Programming an EDACS System | Contents |
| Valid Trunking Frequencies |
| 806.0000-899.9875 MHz (except cellular) | 137.0000-174.0000 MHz |
| 900.0000-956.0000 MHz | 406.0000-512.0000 MHz |
| You can
program trunking frequencies and conventional
frequencies into the same bank to utilize channel space
better if you have a lot of channels and/or trunking
systems. That way, you don’t have to waste a whole
bank on a trunking system that has only 5 channels. I
typically put my trunking frequencies in starting at the
beginning of the banks (1,51,101, 151,etc.) because
you’ll rarely have more than 25 of those (for each
trunking system) and then fill up the banks with
conventional frequencies. This will help you to utilize
your banks better for programming. If you lock out the trunking frequencies, you won't have to listen to the annoying control channels when you scan the banks. The scanner will still trunk the locked out frequencies when you trunk the banks. |
| 1.
In Manual Mode, press PROG then TRUNK to put the scanner
in program and trunk modes. PROG, TRUNK,
and BANK A or B will appear in the
display. If you want to switch to another bank group, hold down A/B(HOLD) for about 2 seconds. |
| 2. Press the number key 0-9 (0 for bank 10) to select the bank to program. |
| 3. Press ▼ or ▲ until Ed appears in the display. Press E(SVC). The scanner automatically selects the first channel in the selected bank. |
| 4. Use the number keys and decimal point key to enter the frequency you want to store. If you make a mistake press .(MON/CLR) twice to clear the display. To delete a frequency, program 0 as the frequency. |
| Note: EDACS frequencies have to be programmed in LCN (Logical Channel Number) order. See Finding LCN Order. |
| 5. Press E (SVC) to store the frequency into the channel. |
| Note: The scanner automatically rounds the entered number to the nearest valid frequency. For example, if you enter 855.122 (MHz), your scanner accepts it as 855.125. |
| Note: If you entered an invalid frequency (not a valid trunking frequency), Error appears and the scanner beeps three times. You only have to press .(MON/CLR) once to clear the Error message. |
| Note: If you enter a duplicate frequency, the scanner will beep twice and show you the channel number of the first frequency. Press .(MON/CLR) to clear the display. |
| 6. Press PROG to advance to the next channel and repeat steps 4, 5, and 6 until you have entered all the trunked channels. |
| Press MANUAL to exit programming. |
![]()
| Programming Talk Group IDs | Contents |
| You have
to program the trunking frequencies first to be able to
program the IDs. Your scanner has 5 scan lists for each
bank where you can store IDs. Each list can contain up to
10 IDs, for a total of 50 IDs for each bank. If you use
all the banks as trunking banks, you can store up to 1000
IDs. If you are programming EDACS IDs in AFS format, you
can also program a whole fleet or whole agency as one ID and
lock out that ID as you would a single ID. Talk group ID lists help you to organize talk group IDs into categories. For example, you might use List 1 for police IDs, List 2 for fire department IDs, List 3 for emergency medical service IDs, and so on. Once you store all the IDs in the lists, you can trunkscan them (almost) the same way the scanner scans conventional channels. Note: When you trunkscan IDs with the Status Bit Ignore function set to off, you may miss transmissions with special status bits. See Setting the Status Bit Ignore Function. |
| 1.
In Manual Mode, press TRUNK. The numbers of the banks which have stored
frequencies and (properly) stored trunked systems blink
and TRUNK appears in the display. Select the one and only bank that you want to program the IDs in and turn the rest of the banks off by pressing the corresponding numbers on the keypad. |
| 2. Press SRC(LIMIT) to start trunking the bank. |
| 3. Press
PROG. A number showing
the current ID list (1-5) appears at the top of
the display, and the ID location in that
list (1-10) appears in the display on the left.
(Should be list 1, location 1). Pressing (H/S)PRIORITY will select the lists. Pressing ▼ or ▲ will select a different talk group ID location in each list. |
| 4. Enter IDs according the system you are trunking. To clear a mistake while entering an ID, press .(MON/CLR). |
| To Enter a Motorola Type I ID, (Ex: 600-14) use the number keys to enter the block number (6) and the fleet number (00), then press .(MON/CLR), then enter the subfleet number (14) and press SVC(E) to store the ID. |
| To Enter a Motorola Type II ID, use the number keys to enter the ID and press SVC(E) to store the ID. |
| To Enter a EDACS ID in AFS format (the default), (Ex: 04-070) use the number keys to enter the agency number (04), then press .(MON/CLR), then enter the fleet number (07) and the subfleet number (0), then press SVC(E) to store the ID. |
| To Enter a EDACS ID in Decimal format, (Ex: 568) press SVC(E) to change the format. The E in the display will blink. Use the number keys to enter the ID (Ex: 568), then press SVC(E) to store the ID. |
| To Delete an ID, select an ID in the scan list, then press 0 then SVC(E) to clear the ID location. |
| 5. Press ▲ to Advance to the next location and enter the rest of the IDs the same way (step 4). |
| To Stop trunking and return to manual mode, press TRUNK. |
![]()
| Scanning Conventional Channels | Contents |
| To Start Scanning, in Manual Mode press SCAN. |
| Select
any combination of banks to scan by pushing the number keys that correspond
to the banks. If you want to switch to another bank
group, hold down A/B(HOLD) for about 2 seconds to
select a different bank group and press SCAN
again. Numbers appear at the top of the display, showing
the currently selected banks. The scanner scans (up only)
through all the channels (that aren’t locked out) in
the selected banks and starts over again. The bank number blinks when the scanner scans the channels in that bank. If the scanner finds an active frequency, it stops on it. When the transmission ends, the scanner resumes scanning. If it is a long transmission, (such as a Ham rag chewing) and you want to move on, press SCAN again to resume scanning. |
| If the scanner picks up an unwanted partial station, turn SQUELCH clockwise to decrease the scanner's sensitivity and mute the scanner so it will continue scanning. |
| To Listen to a weak or distant station, turn SQUELCH counterclockwise. |
| To Turn banks on or off, press the number key, 0-9 (0 for bank 10) that corresponds to the bank you want to turn on or off. You cannot turn off all banks. One bank must always be active. |
| To Pause on a channel, quickly press MAN while the channel is displayed. Press SCAN to resume. |
| To Lock
out a channel, quickly press S/S(L-OUT) while
the channel is displayed to lock out any channel so
it won’t be scanned if it is a noisy or unwanted
frequency. Each channel can have its own lock out
setting. See Locking Out Channels. |
| To Turn
on the delay for the channel, quickly press DELAY while the
channel is displayed to pause 2 seconds before
searching resumes after the transmission ends. Each
channel can have its own delay setting. See Scan Delay. |
| To Skip data signals, press ALT(DATA) to skip pagers, modems, MDTs, etc. so they won’t be scanned See Skipping Data Signals. |
| To Stop Scanning, press MAN. |
| Scan Delay |
| Sometimes
a user might pause before replying to a transmission. To
help missing a reply on a specific channel or frequency,
you can program a 2-second delay into any channel. The scanner continues
to monitor the channel or frequency for an additional 2
seconds after the transmission stops before resuming
scanning or searching when the delay feature is turned
on. Setting the delay for a trunking frequency has no effect on trunking or IDs. See Trunking Delay. |
| To Turn the Delay on or off for a conventional channel: |
| If the desired channel is not selected, in manual or program mode, select the channel then press DELAY to turn the delay on or off for the selected channel. DLY will appear or disappear in the display. |
| If the scanner is scanning and stops on an active channel, quickly press DELAY before it continues scanning again. DLY will appear or disappear in the display when the channel is scanned. |
| Locking Out Channels |
| You can keep the scanner scanning by locking out channels that have a continuous transmission, such as a weather channel. |
| To Lock out a channel, select the channel in manual or program mode then press S/S(L-OUT). L/O appears in the display. |
| If the scanner is scanning and stops on an active channel, quickly press S/S(L-OUT) before it continues scanning again. The scanner will lock out the channel and automatically resume scanning. |
| To Remove the lock out from a channel, in manual or program mode, select the channel then press S/S(L-OUT). L/O disappears from the display. |
| To Unlock All channels in the banks that are turned on, press MAN to stop scanning, then hold down S/S(L-OUT) until the scanner beeps twice. |
| Note: You can still select locked-out channels in manual or program mode. |
| Priority Scanning |
| The priority feature lets you scan through the channels and still not miss important or interesting calls on specific channels. You can program one stored (conventional) channel in each bank as a priority channel (10 for the banks in group A and 10 for the banks in group B). If the priority feature is turned on, as the scanner scans the bank, it checks that bank's priority channel for activity every 2 seconds. |
| Note: The priority feature must be turned off to listen to the monitor memories or to use the data skip feature. |
| Note: The scanner automatically designates each bank's first channel as its priority channel. |
| To Select
a different channel in a bank as the priority channel, in manual mode,
press PROG. Enter the channel number you want to
select as the priority channel, then press H/S(PRIORITY).
|
| To Turn on the priority feature, press H/S(PRIORITY) during scanning. PRI appears. Then the scanner checks the designated priority channel every 2 seconds in each bank. |
| To Review all priority channels, in manual mode, press PROG. Pressing H/S(PRIORITY) (each time) steps through the priority channels. |
| To Turn off the priority feature, press H/S(PRIORITY) during scanning. PRI disappears. |
| Note: If you have locked out all priority channels, LOC Out appears in the display when you activate the priority feature. This may happen if you have programmed trunking frequencies into all of the first channels (default priority channels) of the banks and locked them out without changing the priority channels. Simply change the priority channels to empty ones or channels that have conventional frequencies. |
![]()
| Trunktracking Banks | Contents |
| You can trunk a selected bank only after you have programmed the trunking system for that bank. You can scan a bank or trunk a bank but you can't do both. See the individual sections on programming trunked systems. |
| Your scanner's squelch setting is automatically adjusted during trunking, which means it is not necessary to manually adjust squelch while scanning trunked transmissions. However, the squelch setting can affect how fast your scanner acquires the data channel, and in some instances, can prevent your scanner from acquiring the data channel at all. It is recommended that you set SQUELCH about half way before selecting a trunked bank. You can change this setting as needed for the best performance in your area. |
| 1.
In Manual Mode, press TRUNK. The numbers of the banks which have
stored frequencies and (properly) stored trunked systems
blink and TRUNK appears in the display. If you want to switch to another bank group, hold down A/B(HOLD) for about 2 seconds. |
| 2. Press the number keys 0-9 (0 for bank 10) of the trunked banks you want to trunk. An activity bar will blink below the selected banks. |
| Note: Pressing ▼ or ▲ toggles through E (EDACS) banks, M (Motorola) banks, and all banks. |
| 3.
Press SRC(LIMIT). As the scanner looks through the
frequencies, you see them on the display. When the
scanner finds the controlling data channel, the scanner
begins trunking. You will then see -- ---
in the display. If you are relatively close to the system, this may all happen so quickly that you just see -- ---. The closer you are to the transmitting signal, the faster the data channel will be found. The radio may also lose data channels from time to time, that are farther away, and have to find them again. |
| If a trunking system is inactive for 5 seconds, the scanner starts trunking the next selected trunk bank. This can be a problem if, say you are scanning 3 banks and one is real busy. It may take a while for the scanner to move on to the next bank if there isn't a 5 second delay in transmissions. One solution is to trunkscan the banks. See Trunkscanning the Talk Group ID Lists. |
| To Trunkscan the
ID lists, press
SCAN. SCAN Id
will move across the display. To turn lists on or off, press the list
number on the top of the display (1-5).
To resume trunking (all IDs), press SRC(LIMIT). See Trunkscanning the Talk Group ID Lists. |
| To Turn banks on or off, press ALT(DATA). The banks selected for scan appear and blink in the top of the display for about 5 seconds. Press the bank number 0-9 (0 for bank 10) to turn the desired bank on or off. |
| To Move to the next active ID in the bank, (while receiving an ID) quickly press SRC(LIMIT). |
| To Skip to the next trunked bank, press and hold SRC(LIMIT). |
| To Pause
on an ID, press HOLD(A/B)
while the ID is displayed. HOLD appears
in the display and the scanner stays on the selected ID. If you want to listen to (and hold) a different ID, use the number keys to enter the ID and press HOLD to advance to the ID. To resume trunking, press HOLD(A/B) again. |
| To Store
an ID into a monitor memory, quickly press .(MON/CLR) while
the ID is displayed to store the ID. Press SRC(LIMIT)
to resume trunking. You can only store one ID at a time to move to a talk group ID list. If you store another one before moving it, the newest one replaces the old one. See Moving a Talk Group ID to an ID List. |
| To Lock out an ID, quickly press L/OUT while the ID is displayed. See Locking Out Talk Group IDs. |
| To Turn the delay on or off for all trunking IDs, press DELAY. See Trunking Delay. |
| To Use the EDACS agency or agency/fleet search feature, see EDACS Talk Group ID Range Search. |
| To Turn
the Motorola Status Bit Ignore function on or off, while trunking
a Motorola bank, press and hold SCAN
until the current status bit ignore setting (ON
or OFF) appears. Press ▼ or ▲ to select to select ON or OFF, then press E(SVC) to save the setting. See Setting the Status Bit Ignore Function. |
| To
Activate the Motorola disconnect tone detect function, while trunking
a Motorola bank, press SVC(E). DATA
blinks for about 5 seconds then remains in the display
when trunking a Motorola bank. See Setting the Disconnect Tone Detect. |
| Note: If you consistently miss responses when trunking a Motorola Type I system, try changing the fleet map being used. | |
| See Programming a Type IIi or Type I System. |
| To Stop Trunking, press TRUNK. |
| While trunking, you may not know which agency, fleet, or talk group the talk group IDs are assigned to until you listen a while. You can determine the type of agency you are listening to after a short while by matching the IDs with the transmission you hear. You can then program them into lists to trunkscan. Determining the service associated with a talk group ID might take a while, but discovering the ID owner of each signal is half the fun. |
![]()
| Trunkscanning the Talk Group ID Lists | Contents |
| Trunkscanning
allows you to scan just the talk group IDs programmed in
the talk group ID lists. The scanner will scan IDs in all
the selected trunking banks. You cannot just trunk some
banks and trunkscan others. Note: When you trunkscan IDs with the Status Bit Ignore function set to off, you may miss transmissions with special status bits. See Setting the Status Bit Ignore Function. |
| While Trunking any bank, press SCAN to begin scanning the lists you have stored. SCAN will appear in the display and SCAN Id will move across the display. |
| Note: If you don’t have any talk group IDs stored, the scanner will beep twice, Error will briefly appear in the display, then -- --- will stay in the display. Because there are no IDs programmed, the scanner will not receive any IDs. Press SRC(LIMIT) to return to trunking. |
| Note: If one or more of the IDs you stored are incorrect, Error flashes twice and the scanner beeps several times, then the scan list numbers appear at the top of the display. To correct this, delete at least one of the incorrect IDs. See Programming Talk Group IDs. |
| To Turn scan lists on or off, while trunkscanning the bank, use the number keys to turn the scan list's number on or off. Only the IDs in lists that are turned on will be scanned. |
| Note: One of the five scan lists will always be active. You cannot turn off all of them. |
| Press SRC(LIMIT) to return to trunking (all IDs). |
| Priority Talk Group ID Scanning |
| You can set 1 ID in each talk group ID list (1-5) as priority so during trunkscanning the scanner checks that ID more frequently than the others in the list. The ID set in List 1 has the highest priority of all. |
| To Set an
ID,
while trunkscanning the ID lists press PROG. A
number showing the current ID list (1-5) appears
at the top of the display, and the ID location
in that list (1-10) appears in the display on the
left. Pressing (H/S)PRIORITY will select the lists. Pressing ▼ or ▲ will select a different talk group ID location in the list. Press (H/S)PRIORITY to set the ID as a priority ID. Press SCAN again to continue trunkscanning. |
| To Turn priority ID scanning on or off, while trunkscanning, press (H/S)PRIORITY. PRI appears or disappears in the display. |
| To
Trunkscan just the priority channels in a bank, while
trunkscanning with priority on, press HOLD
to monitoring any ID. The scanner will monitor the
selected ID and trunkscan all the priority IDs
in the 5 scan lists. MAN and the selected ID appear in the display until a priority ID becomes active. Pressing HOLD again returns to normal trunkscanning. |
| Note: Priority ID scanning does not operate when priority IDs are locked out. |
| Trunking Delay |
| Sometimes a user might pause before replying to a transmission. You can set the scanner to hold on an ID for 5 seconds to wait for a reply. That way, the scanner continues to monitor the ID for 5 seconds after the transmission stops before resuming scanning. |
| To Turn trunking delay on or off for all IDs, press DELAY while trunking. DLY will appear or disappear in the display. |
| Note: If you consistently miss responses even with scan delay turned on when trunking a Motorola Type I system, try changing the fleet map being used. See Programming a Motorola Type IIi or Type I System. |
| Locking Out Talk Group IDs |
| Many
municipal and commercial services use trunking systems to
transmit signals from such devices as water meter
transmitters, door alarms, and traffic signals. Some
signals are encrypted, as well, and most are not voice
signals. Since all these are assigned IDs just like other
users, you may want to lock out reception of these ID
signals. You can lock out up to 100 IDs at one time. With the EDACS partial ID feature, you can program agencies and fleets (in AFS format) as 1 ID and lock them out. |
| To Lock Out an ID, while trunking a bank, press S/S(L-OUT) when the ID appears in the display. The ID is locked out, and the scanner resumes trunking. |
| Note: If you lock out an ID while trunking, it is also locked out of the scan list(s). |
| To Unlock a Single ID, while trunking the bank that has the ID: |
| 1. Press and hold S/S(L-OUT) until you hear two short beeps. |
| 2. Press ▼ or ▲ to select the ID you want to unlock. |
| 3. Press S/S(L-OUT). The ID is unlocked, and the next locked ID appears. If you have unlocked all the IDs, the scan list will appear. |
| 4. Press SCAN to return to trunkscanning or SRC(LIMIT) to return to trunking. |
| To Unlock All IDs in a bank, while trunking the bank: |
| 1. Press and hold S/S(L-OUT) until you hear two short beeps. If there are no IDs locked out, you will just hear 3 short beeps. |
| 2. Press SVC(E) to unlock all the IDs at once in the bank. When you unlock all the IDs, the scan list appears. |
| 3. Press SCAN to return to trunkscanning or SRC(LIMIT) to return to trunking. |
| Monitoring a Single Talk Group ID | Contents |
| To
Monitor a single ID in a bank, while trunking, press HOLD(A/B) while
any ID is displayed. HOLD appears in the
display and the scanner stays on the selected ID. To Listen to (and hold) a different ID, use the number keys to enter an ID and press HOLD to advance to the new ID. |
| To Stop monitoring the ID, press SCAN to return to trunkscanning or SRC(LIMIT) to return to trunking. |
| Monitoring Talk All Group IDs |
| You can use your scanner's display to monitor the talk group IDs of a trunked system for activity. While you cannot hear conversations in this mode, it is an excellent way to determine which talk group IDs are the most active. |
| To
Monitor IDs, while trunking or trunkscanning, press and hold
.(MON/CLR) until SEARCH and the channel
number flash. All activate group IDs appear in quick
succession. When you monitor IDs, any IDs you have locked out also appear. |
| To Stop monitoring IDs, press SRC(LIMIT) again. |
| Selecting the EDACS Talk Group ID Format |
| The EDACS
system uses two group ID formats. Decimal, and
Agency-Fleet Subfleet (AFS). Decimal IDs appear as 3 or 4
digit numbers, 577 (for example). AFS format IDs
appear as 10- 047 (for example). If you use a list of IDs shown in one format and the ID you want to receive is in the other format, you can switch. |
| While trunking an EDACS system, or storing IDs into ID lists in an EDACS system, |
| Press SVC(E) to switch formats. E flashes on the display when the Decimal format is selected. |
| EDACS Talk Group ID Range Search |
| EDACS
talk group IDs are displayed (in AFS format) as: Agency 01,
Fleet -01, then Sub-fleet 1. Ex: 01-011.
You can trunk certain agencies or fleets without having to program them into the scan lists by programming a search while trunking. |
| To Search EDACS talk group IDs, program a range for the Agency or Fleet listings. |
| Example 1, searching within the 01 agency: |
| While trunking the bank you want to search, press 0 1 then .(MON/CLR) then SRC(LIMIT). 01- --- appears during search. |
| Example 2, searching within the 01 agency and 01 fleet: |
| While trunking the bank you want to search, press 0 1 then .(MON/CLR) then 0 1 then SRC(LIMIT). 01- 01- appears during search. |
| To Cancel an ID range search, press SRC(LIMIT). |
| Turning the Status Bit Ignore (S-bit) On or Off |
| You can set how your scanner works with status bits (also called S-bits), letting you control how the scanner interprets and displays talkgroup IDs. |
| The last four bits of a Motorola Type II talkgroup ID (a binary 16-bit code) are the status bits. Your scanner is preset to assume that the status bits in a talkgroup ID are set to 0 and ignores them. For example, when the scanner receives the talkgroup ID 010111001110 0011, it reads the ID as 010111001110 0000 and converts the first 12 bits of the ID to 23776 (the talkgroup ID). However, since the status bit value is 3 (0011 converted to decimal equals 3), the ID is actually 23779. |
| Follow these steps to turn status bit ignore on or off. |
| 1. While trunking a Motorola bank, press and hold SCAN until the current status bit ignore setting (ON or OFF) appears. |
| 2. Press ▼ or ▲ to select to select ON or OFF, then press E(SVC) to save the setting. |
| Motorola Type II Special Status Bits | Contents |
| Type II Motorola Smartnet systems use these status bits for special transmissions such as emergency, patches, DES/DVP scrambled transmissions, and multiselects. Motorola trunking radios directly interpret them for their special functions, thus no difference is noticed by the person with the radio. The scanner however interpret these special talkgroup status bits as different talkgroups entirely. Below is the conversion chart for these special status bits. |
| TT ID + # Usage | TT ID + # Usage |
| ID+0 Normal Talk group | ID+8 DES/DVP Encryption talk group |
| ID+1 All Talk group | ID+9 DES All Talk group |
| ID+2 Emergency | ID+10 DES Emergency |
| ID+3 Talk group patch to another | ID+11 DES Talk group patch |
| ID+4 Emergency Patch | ID+12 DES Emergency Patch |
| ID+5 Emergency multi-group | ID+13 DES Emergency multi-group |
| ID+6 unassigned | ID+14 unassigned |
| ID+7 Multi-select (initiated by dispatcher) |
ID+15 Multi-select DES TG |
|
Therefore, if a user was transmitting a multi-select call on talkgroup 1808, the scanner would actually receive those transmissions on 1815. Some common uses of these status bits are as follows: |
| - |
When a user hits their emergency button, all conversations on the talkgroup revert to the emergency status talkgroup (ID+2) until the dispatch clears the emergency status. Therefore, if someone hit their emergency button and their radio was on talkgroup 16, all communications would switch to talkgroup 18. |
| - | A lot of Fire and EMS departments dispatch tone-outs and alarms as Multi-select communications (ID+7). Therefore, if your fire department dispatch talkgroup is 1616, and they do dispatch tone-outs and alarms as Multi-selects, then those communications will be on talkgroup 1623. |
| Thanks to the Radio Reference.com for this information. |
| Turning On/Off the Motorola Disconnect Tone Detect Function |
| While
trunking a Motorola system, your scanner automatically
tunes to the data channel when it detects a disconnect
tone (a code that tells the trunking system that the
transmitter has finished sending) on the voice channel.
You cannot use the disconnect tone detect function if you are programming a trunking frequency or a fleet map. |
| You can manually turn off the function so the scanner does not tune to the data channel under those conditions. You might use this feature to listen to weak transmissions when conversations are generally disconnected. |
| To Turn the Motorola disconnect tone detect function off, while trunking a Motorola bank, press E(SVC). The scanner beeps and DATA flashes for about 5 seconds and appears in the display. |
| To Tturn the Motorola disconnect tone detect function on, while trunking a Motorola bank, press E(SVC). DATA disappears from the display. |
| Note: To set the scanner so it remains on the voice channel (even when a disconnect tone is transmitted or there is no signal at all) set SQUELCH so you hear a hissing. |
| Matching IDs with Trunked Frequencies |
| You can see the trunking frequencies that the IDs are using while trunking. |
| To See the current trunked frequency using the displayed ID, while trunking, or performing an EDACS ID search, press ▼. The frequency flashes twice. |
| To Match all the trunking frequencies with their respective IDs, hold down ▼ until a confirmation tone sounds and the ID and the frequency alternately appear. On a busy system, this could happen very fast and may be confusing. Turning on the trunking delay function will give you a better chance of seeing the frequency and ID alternate. See Trunking Delay. |
| To Return to trunking, press ▼ again. |
![]()
| Searching for Frequencies |
| Search Delay | Contents |
|
Sometimes
a user might pause before replying to a transmission. To
help missing a reply on a specific frequency,
you can program a 2-second delay into any
search (limit, direct, or service). |
| To Turn the Delay on or off for a search band: |
| Press DELAY while searching to turn the delay on or off for the band. DLY appears or disappears from the display. |
| Service Band Search |
| With a service band search, You can search for weather, ham, marine, aircraft, or police (and fire/emergency) transmissions without knowing the specific frequencies used in your area. The scanner is preprogrammed with all the frequencies allocated to these services. The scanner starts searching with the last selected service band. |
| In Manual Mode, press
E(SVC). The scanner automatically starts searching. SEARCH,
WX HAM MRN AIR POL, and ▼ or ▲ appear in the display and the current monitor
memory will blink at the top of the display. To change the current monitor memory see Listening to Monitor Memories. You will also see a channel activity bar above the selected service band. |
| To Select a different service band, press E(SVC) to move to the next service band. |
| To Turn on the delay for the band, press DELAY to set the scanner to pause 2 seconds before searching resumes after the transmission ends. See Search Delay. |
| To Skip data signals, press ALT(DATA) to skip pagers, modems, MDTs, etc. so they won’t be monitored. See Skipping Data Signals. |
| To Continue searching press ▼ or ▲. |
| To Skip a frequency, press S/S(L-OUT) to lock out a frequency if it is a noisy or unwanted frequency. See Search Skip Memory. |
| Note: If you selected all frequencies to be skipped within the search range, the scanner beeps 3 times when you try to search. |
| To Change search directions, press ▼ or ▲. |
| To Monitor to a frequency, quickly press HOLD to stop searching and listen to the transmission. HOLD appears in the display. To continue searching, press HOLD again, or press and hold the ▼ or ▲ button. |
| To Step through the frequencies one at a time, quickly press HOLD to stop searching. Press ▼ or ▲ to step through the frequencies. To continue searching, press HOLD again, or press and hold the ▼ or ▲ button. |
| To Store
a frequency into a monitor memory, quickly press MON/CLR
to store the frequency into the current monitor memory
or, press MON/CLR when the channel is being held
by the HOLD button. See Listening to Monitor Memories. |
| To Exit searching, press MAN. |
| Direct Search |
| You can search up or down from the currently displayed frequency using a direct search. |
| 1. In Manual Mode, enter the frequency you want to start from using the number keys and decimal key. To start the search from a frequency already stored in one of your scanner's channels, use the number keys to enter the channel number and then press MAN again to advance to the channel and display the frequency. |
| 2.
Press ▼ or ▲ to search up or down from the selected
frequency. -d-, SEARCH, and
▼ or ▲ appear in the display and the
current monitor memory will blink at the top of the
display. The scanner will start over at 29.000 when searching up, or 1300.000 when searching down. To change the current monitor memory see Listening to Monitor Memories. |
| To Search faster, press H/S(PRIORITY). HYPER appears in the display. See Changing Search Speeds. |
| To Turn on the delay for the band, press DELAY to set the scanner to pause 2 seconds before searching resumes after the transmission ends. See Search Delay. |
| To Skip data signals, press ALT(DATA) to skip pagers, modems, MDTs, etc. so they won’t be scanned See Skipping Data Signals. |
| To Continue searching press ▼ or ▲. |
| To Skip a frequency, press S/S(L-OUT) to lock out a frequency if it is a noisy or unwanted frequency. See Search Skip Memory. |
| To Change search directions, press ▼ or ▲. |
| To Monitor to a frequency, quickly press HOLD to stop searching and listen to the transmission. HOLD appears in the display. To continue searching, press HOLD again, or press and hold the ▼ or ▲ button. |
| To Step through the frequencies one at a time, quickly press HOLD to stop searching. Press ▼ or ▲ to step through the frequencies. To continue searching, press HOLD again, or press and hold the ▼ or ▲ button. |
| To Store
a frequency into a monitor memory, quickly press MON/CLR
to store the frequency into the current monitor memory
or, press MON/CLR when the channel is being held
by the HOLD button. See Listening to Monitor Memories. |
| To Exit searching, press MAN. |
| Limit Search | Contents |
| A limit search lets you search within a specific range of frequencies. (between 150.000 and 160.000 for example). The radio will start at the lower frequency, go up to the upper frequency, and start over again. Or, you can search backwards. The radio will also retain the programmed range until you re-program it. |
| 1. In Manual Mode press PROG then LIMIT(SRC). Lo and the last programmed low frequency appears in the display which is the current low end of the limit range. |
| 2. Enter the new lower limit then press E(SVC). |
| 3. Press LIMIT. Hi and the last programmed high frequency appears in the display which is the current upper limit of the limit range. |
| 4. Enter the new upper limit then press E(SVC) again. |
| 5.
Press ▲ to search from the upper to
the lower limit or ▼ to search from the lower to the
upper limit. -L-, SEARCH, and
▼ or ▲ appear in the display and the
current monitor memory will blink at the top of the
display. To change the current monitor memory see Listening to Monitor Memories. |
| To search faster, press H/S(PRIORITY). HYPER appears in the display. See Changing Search Speeds. |
| To turn on the delay for the band, press DELAY to set the scanner to pause 2 seconds before searching resumes after the transmission ends. See Search Delay. |
| To skip data signals, press ALT(DATA) to skip pagers, modems, MDTs, etc. so they won’t be scanned See Skipping Data Signals. |
| To continue searching press ▼ or ▲. |
| To skip a frequency, press S/S(L-OUT) to lock out a frequency if it is a noisy or unwanted frequency. See Search Skip Memory. |
| Note: If you selected all frequencies to be skipped within the search range, the scanner beeps 3 times when you try to search. |
| To change search directions, press ▼ or ▲. |
| To monitor to a frequency, quickly press HOLD to stop searching and listen to the transmission. HOLD appears in the display. To continue searching, press HOLD again, or press and hold the ▼ or ▲ button. |
| To step through the frequencies one at a time, quickly press HOLD to stop searching. Press ▼ or ▲ to step through the frequencies. To continue searching, press HOLD again, or press and hold the ▼ or ▲ button. |
| To store
a frequency into a monitor memory, quickly press MON/CLR
to store the frequency into the current monitor memory
or, press MON/CLR when the channel is being held
by the HOLD button. See Listening to Monitor Memories. |
| To Exit searching, press MAN. The scanner will remember the last programmed search range so you can come back later and search the same range again. |
| Search Skip Memory |
| You can skip up to
20 frequencies during a limit or direct search and up to
20 frequencies during a service bank search. This lets you
avoid unwanted frequencies or those already stored in a
channel. If you try to lock out more than 20 frequencies, each new frequency replaces a frequency previously stored, beginning with the first stored frequency. |
| Note: If you try to lock out more than the maximum frequencies, each new frequency replaces a frequency previously stored, beginning with the first stored frequency. |
| To Skip a Frequency, while searching, press S/S(L-OUT) when the scanner stops on the frequency. The scanner stores the frequency in skip memory and automatically resumes the search. |
| To Clear a Single frequency from skip memory so the scanner stops on it again: |
| 1. While searching, press HOLD near the frequency to stop the search. |
| 2. Press ▼ or ▲ to select the frequency you locked out. |
| 3. Press S/S(L-OUT). L/O disappears from the display. |
| 4. Press HOLD again, or press and hold ▼ or ▲ to continue searching. |
| To Clear All the skip frequencies at once: |
| 1. While searching, press HOLD. |
| 2. Press and hold S/S(L-OUT) until the scanner beeps twice. |
| 3. Press HOLD again, or press and hold ▼ or ▲ to continue searching. |
| Changing Search Speeds |
| The scanner has two search speeds when doing a Limit Search. Normal search, 100 steps/second, and Hypersearch, 300 steps/second. |
| To Switch between the Normal and Hypersearch speeds during limit search or direct search, press H/S(PRIORITY). HYPER appears during Hypersearch. |
| Note: Hypersearch applies only to the 5 kHz step bands (29-54 MHz,137-174 MHz, and 216-224.9950 MHz) and doesn't work with the service band search. |
![]()
| Special Features |
| Listening To The Monitor Memories | Contents |
| Note: To listen to the frequencies stored in the monitor memories, the priority channel feature must be turned off. |
| The scanner also has 10
temporary memory locations called monitor memory channels (for both bank
groups). You can use these channels to temporarily store frequencies
when you search through frequency bands. You can then move these to a bank channel to scan. You can also use 1 monitor memory channel to temporarily store 1 talk group ID. |
| 1. In Manual Mode press .(MON/CLR). The monitor memory channel number will blink at the top of the display and the monitor memory frequency will appear in the display. |
| 2. Press .(MON/CLR) to step through the monitor memory channels or enter the number of the monitor memory channel, 0-9 (0 for channel 10). |
| Press MAN to exit monitor mode. |
| Moving a Frequency From a Monitor Memory To a Channel |
| 1. In Manual Mode press PROG to put the radio into program mode. |
| 2. Enter the channel number that you want to move the frequency to. |
| 3. Press PROG again to advance to the channel. The channel number and PROG will appear in the display. |
| 4. Press .(MON/CLR) to step through the monitor memory channels to find the frequency you want to move, or enter the number of the monitor memory channel, 0-9 (0 for channel 10). |
| 5. Press E(SVC). The frequency transfers from the monitor memory into the selected channel. |
| Note: You can’t clear the monitor memories, you can only re-program over them. |
| Moving a Talk Group ID to a Talk Group ID List |
| To Move the talk group ID from the monitor memory to a talk group ID list: |
| 1.
In Manual Mode, press SCAN. Select the one and
only bank that you want to move the ID to and turn the
rest of the banks off by pressing the corresponding
numbers on the keypad. If you need to switch to another bank group, hold down A/B(HOLD) for about 2 seconds. |
| 2. Press
PROG. A number showing
the current ID list (1-5) appears at the top of
the display, and the ID location in that
list (1-10) appears in the display on the left.
Pressing (H/S)PRIORITY will select the lists. Pressing ▼ or ▲ will select a different talk group ID location in the list. |
| 3. Press .(MON/CLR). The monitor ID appears in the list location. Press SVC(E) to store the ID into the selected ID scan list location. |
| Press SRC(LIMIT) to resume trunking. |
| Using The Keylock |
| To
protect the scanner from accidental program changes, turn
on the keylock feature. When the scanner is locked, the only controls that operate are SCAN, MAN, KEYLOCK, VOLUME/OFF, and SQUELCH. |
| To Turn
on the keylock, hold down
|
| To Turn
it off, hold down
|
| Using The Display Backlight |
| To Turn on the display light for easy viewing at
night, press
Also, the light will stay on as long as you don’t wait more than 15 seconds to press another key so you can program in the dark. |
| To Turn off the light sooner, press
|
| Turning The Keytone Off/On | Contents |
| You have
the option of turning the key conformation tone off or on
(to confirm that the keys have been pressed). The keypad area is kind of small so some of us with big fingers, afraid that they have pressed more than one key at a time, might appreciate this. |
| To Turn the keytone on, turn off the scanner, then hold down S/S(L-OUT), and turn on the scanner. ON bEEP appears briefly in the display. |
| To Turn the keytone off, turn off the scanner, then hold down S/S(L-OUT), and turn on the scanner. OFF bEEP appears briefly in the display. |
| Turning The Battery Save Function Off/On |
| When the scanner is set to receive (monitor) a manually selected channel, and it is not actively scanning, using the battery save feature conserves energy. When the battery save feature is active, the scanner repeatedly turns off the internal power for 1 second, then turns it back on for about 1/2 second to check for a transmission. |
| To Turn the battery save function on, turn off the scanner, then hold down H/S(PRIORITY)
and turn on the scanner. on SAVE briefly appears
and
|
| To Turn the battery save function off, turn off the scanner, then hold down H/S(PRIORITY)
and turn on the scanner. OFF SAVE briefly appears
and
|
| Skipping Data Signals |
| To prevent the scanner from stopping on channels that consist of non-modulated or data signals (such as fax or modem transmissions) during a search or scan, turn on the data skip feature. When the radio receives a data signal and data skip is selected, the signal is ignored. (Although I have yet to see this work on any RS scanner). |
| To Turn the data skip feature on, in scan or search mode, turn off the priority feature if it is on, then press ALT(DATA). DATA appears in the display with a line over it. |
| To Turn the data skip feature off, in scan or search mode, press ALT(DATA). DATA disappears. |
| Note: This feature does not apply to the air or weather service band. |
| Receiving NWR-SAME Weather Alert Signals |
| In 1994, the National Oceanic and Aerospace Administration (NOAA) began broadcasting alerts that include digitally encoded data. Specific Area Message Encoding (SAME) includes information which identifies the severity of the alert. The scanner displays this data as codes corresponding to the levels of severity (L1, L2, and L3). When the scanner receives a SAME-coded signal, it retains information about the most recent alert until you turn off the power. |
| The National Weather Service also sends out daily, weekly, and monthly test (and sometimes demonstration) signals, which lets anyone with a capable receiver verify that the equipment is working properly. To find out the specific test schedule in your area, contact your local NOAA or NWS office. Those offices are usually listed in the telephone book under US Government, Department of Commerce. |
| To Use the SAME Weather Alert Feature: |
| 1. In Manual Mode, press E(SVC) and select the weather service search. |
| 2. Press ALT(DATA). This mutes the audio until the scanner receives a SAME coded signal. You will see ALERT in the display. |
| To Test the display, press and hold down ALT(DATA) for about 1 second. The frequency and TESt appear alternately. To cancel the test, press and hold down ALT(DATA) again for about 1 second. |
| If the scanner receives a test coded signal, TESt appears in the display. To exit the test mode, press ALT(DATA) for about 1 second. |
| Note: If an actual alert is sent, the scanner sounds the appropriate tone and displays the corresponding alert level. |
| If the scanner receives a real SAME coded signal, ALERT flashes in the display and an associated "L" code appears in the display which indicates the severity of the alert. The scanner remains on the weather channel and the audio turns on so you can hear the weather broadcast. The scanner displays one of the following codes to indicate the alert level: |
| L1: Warning |
| L2: Watch |
| L3: Statement |
| -----: Non-emergency |
| To Verify and clear a specific alert level (L1, L2, or L3) press E(SVC) to select the weather search mode then press ALT(DATA). |
| 3.
Press ALT(DATA) again to turn off the alert feature. |
| To
Hear and test the tones for the three alert levels, press
E(SVC) to select the weather service, then hold
down ALT(DATA) for about 1 second. The tones sound
in the order L3, L2, then L1, and TESt flashes.
Each alert code appears as its tone sounds. Press any key to end the test sequence. |
| Scanner Reset |
| If the scanner's display locks up or stops operating properly, you might need to reset the scanner. |
| Note: This procedure clears all the information you have stored in the scanner. Before you reset the scanner, try turning it off and on to see if it begins working properly. Reset the scanner only when you are sure it is not working properly |
| To Reset the scanner, turn off the scanner. While holding down the 2 and 9 keys, turn on the scanner. CLEAR flashes for about 5 seconds as the scanner clears its memory. |
| Note: Do not turn off the scanner again until CLEAR stops flashing. Otherwise, the scanner might not clear its memory properly. |
![]()
| Related Links/Info | Contents |
| How to view these pages in your browsers |
| I have formatted these pages so that you can view them with any monitor, in any browser (Opera, I.E., or Netscape), at any zoom level, and in any screen area size (ex: 600x800)-small or large fonts. So if the print is too small, go to the 'view' menu in your browser and adjust it to a bigger level (or smaller if you want to see more on the screen). |
| How to tell if you have a 94, 94A, or 94B model |
| On the back of the scanner is the model number, 20-524 (probably under the belt clip). If there is an "A" in a box next to the number, it's a 94A. If there is a "B" in a box next to the number, it's a 94B. The basic differences are that the 94 will trunktrack or scan conventional frequencies, not both at the same time while the 94A will. The 94B is essentially the same as a 94A with the ability to be computer programmed and controlled. If you have the 94A or 94B, see my manual for those here. |
| Finding EDACS LCN order |
| EDACS frequencies have to be programmed in LCN (Logical Channel Number) order. I have found a procedure at the Trunked Radio Systems User’s Page which explains how to find the LCN order for an EDACS system if you don't know the order. Look for 'Finding EDACS Logical Channel Numbers' by Todd Hartzel near the bottom of the page. |
| Determining Type I Motorola Fleet Maps |
| If you
don’t know which fleet map to use, you could try
selecting the preset fleet maps that are pre-programmed
into your scanner, one at a time, or you can try a method
I found at Radio
Reference.com. Determining Type I Motorola Fleet Maps. By Dave Goodson. |
| Determining Base/Step/Offset for VHF/UHF Motorola Systems |
| I have found an
explanation at Radio Reference.com that describes how
to do this if you don't have the information. The
Trunked Radio Systems
User’s Page also has an explanation. Look for 'Determining Base and Offset Frequencies for the BC245xlt' by John C. |
| Decimal/AFS Conversion Chart |
| Here is a Conversion Chart to help convert your IDs. |
| Finding and reading the date code |
| The date
code or date of manufacture is located on the back of the
scanner (probably
under the belt clip). You will see two numbers then a
"A" then two more numbers. The first two numbers are the month and the last two are the year. Ex: 04A00 is April of 2000. |
| Newsgroups and Forums |
You will have to
register for the groups.
|
| Links |
| Radio Reference.com | Radio Reference Data Base |
| PonyProg |
eHam.net-reviews |
| Radio Reference Pro 94 Wiki |
![]()
| Pre-set Fleet Maps | Contents |
|
There are
16 preset fleet maps programmed into your scanner to
choose from. In Motorola II systems, all the blocks have
size code S0. In Type I systems,
size codes are used in different blocks to denote the
maximum number of users in that block. Notice that size
code S-12 uses 2 blocks. A Motorola Hybrid system (Type
IIi) has 'blocks' of the system that are Type I
Fleets/Subfleets and Type II talkgroups. |
| E1P1 | E1P2 | E1P3 | E1P4 | E1P5 | E1P6 | E1P7 | E1P8 | ||||||||
| Block | Size Code | Block | Size Code | Block | Size Code | Block | Size Code | Block | Size Code | Block | Size Code | Block | Size Code | Block | Size Code |
| 0 | S-11 | 0 | S-4 | 0 | S-4 | 0 | S-12 | 0 | S-4 | 0 | S-3 | 0 | S-10 | 0 | S-1 |
| 1 | S-11 | 1 | S-4 | 1 | S-4 | 1 | (S-12) | 1 | S-4 | 1 | S-4 | 1 | S-10 | 1 | S-1 |
| 2 | S-11 | 2 | S-4 | 2 | S-4 | 2 | S-4 | 2 | S-12 | 2 | S-4 | 2 | S-11 | 2 | S-2 |
| 3 | S-11 | 3 | S-4 | 3 | S-4 | 3 | S-4 | 3 | (S-12) | 3 | S-4 | 3 | S-4 | 3 | S-2 |
| 4 | S-11 | 4 | S-4 | 4 | S-4 | 4 | S-4 | 4 | S-4 | 4 | S-12 | 4 | S-4 | 4 | S-3 |
| 5 | S-11 | 5 | S-4 | 5 | S-4 | 5 | S-4 | 5 | S-4 | 5 | (S-12) | 5 | S-4 | 5 | S-3 |
| 6 | S-11 | 6 | S-4 | 6 | S-12 | 6 | S-4 | 6 | S-4 | 6 | S-12 | 6 | S-4 | 6 | S-4 |
| 7 | S-11 | 7 | S-4 | 7 | (S-12) | 7 | S-4 | 7 | S-4 | 7 | (S-12) | 7 | S-4 | 7 | S-4 |
| E1P9 | E1P10 | E1P11 | E1P12 | E1P13 | E1P14 | E1P15 | E1P16 | ||||||||
| Block | Size Code | Block | Size Code | Block | Size Code | Block | Size Code | Block | Size Code | Block | Size Code | Block | Size Code | Block | Size Code |
| 0 | S-4 | 0 | S-0 | 0 | S-4 | 0 | S-0 | 0 | S-3 | 0 | S-4 | 0 | S-4 | 0 | S-3 |
| 1 | S-4 | 1 | S-0 | 1 | S-0 | 1 | S-0 | 1 | S-3 | 1 | S-3 | 1 | S-4 | 1 | S-10 |
| 2 | S-0 | 2 | S-0 | 2 | S-0 | 2 | S-0 | 2 | S-11 | 2 | S-10 | 2 | S-4 | 2 | S-10 |
| 3 | S-0 | 3 | S-0 | 3 | S-0 | 3 | S-0 | 3 | S-4 | 3 | S-4 | 3 | S-11 | 3 | S-11 |
| 4 | S-0 | 4 | S-0 | 4 | S-0 | 4 | S-0 | 4 | S-4 | 4 | S-4 | 4 | S-11 | 4 | S-0 |
| 5 | S-0 | 5 | S-0 | 5 | S-0 | 5 | S-0 | 5 | S-0 | 5 | S-4 | 5 | S-0 | 5 | S-0 |
| 6 | S-0 | 6 | S-4 | 6 | S-0 | 6 | S-0 | 6 | S-0 | 6 | S-12 | 6 | S-12 | 6 | S-12 |
| 7 | S-0 | 7 | S-4 | 7 | S-0 | 7 | S-4 | 7 | S-0 | 7 | (S-12) | 7 | (S-12) | 7 | (S-12) |
You can tell which block a Motorola ID is
in by its number.
|
|
Thanks to Radio Reference.com for most of this information. |
![]()
| Last updated July 19, 2024 |