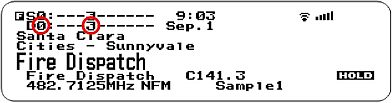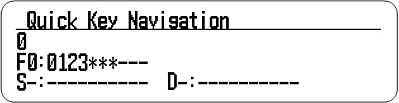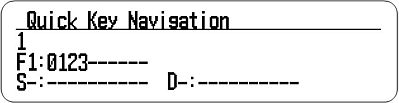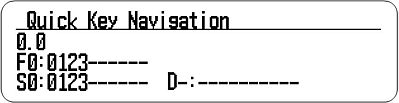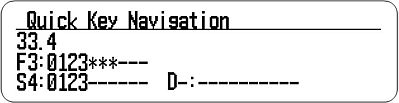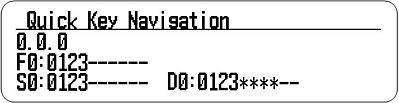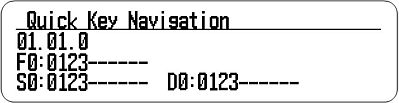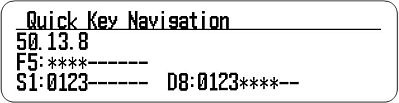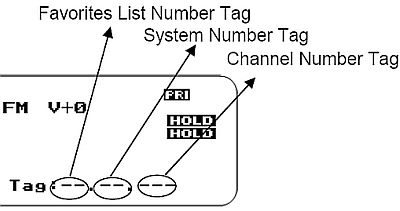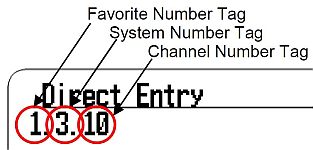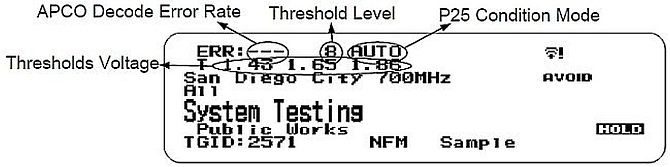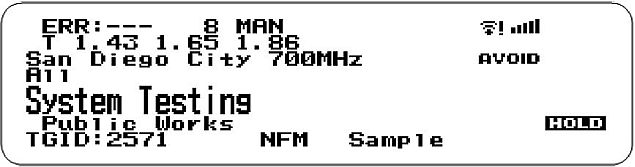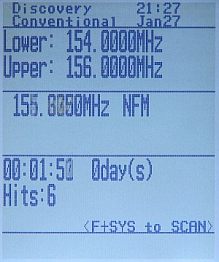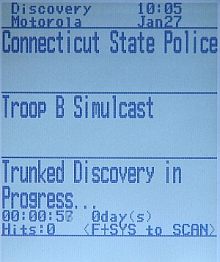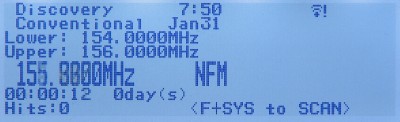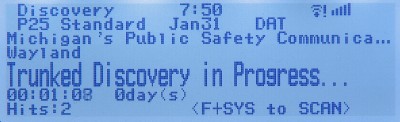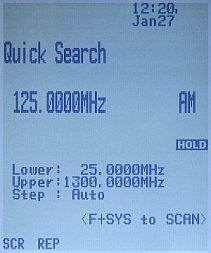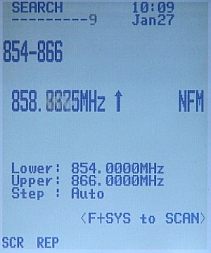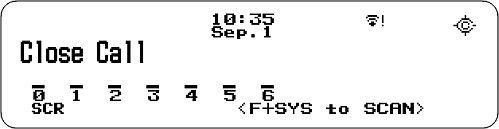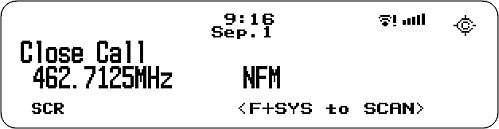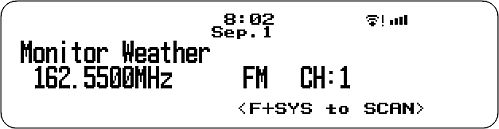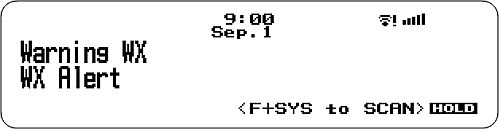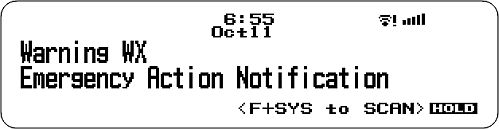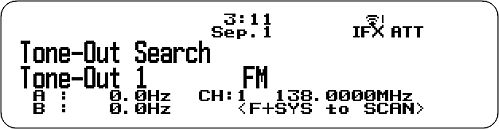|
Uniden has combined the new features of the HP-1 with traditional hand-held
and base/mobile styles of the XT series scanners and come up with the new
BCD436HP hand-held, and BCD536HP base/mobile scanners. Just enter your
zip/postal code, select your service types, set a range to filter distance and
the scanner will select the channels from the database to monitor.
They both now have paid
upgrades
for DMR, NXDN,
and ProVoice-each sold separately (and for each different scanner).
Support for P25 Phase II and
P25 X-2 TDMA is finally here. The BCD536HP has a Wi-Fi dongle and a companion
Siren App that allows "connectivity to your smart phone or tablet from
anywhere in your house, your car, or the world". Recording, playback,
and instant replay for scan, search, Close Call, and Tone-Out modes are new.
We now have quick keys for Favorites Lists, Systems, Sites, and Departments.
You can tag any channel, system, site, etc. with up to 64 characters (though
not all viewable in the display). Number tags for Favorites Lists are also
included. Priority DND, first appearing in the BC125AT, is now included.
Encrypted IDs are now muted when received too. We also have a printed manual
included with the scanners that will be updated online. Long overdue is a per
channel delay setting.
As with the HP-1, you can scan
up to 256 Favorites Lists (but there are only 100 Quick Keys-available only
once for each Favorites List) along with or just the database. The complete Radio
Reference Database for the US and Canada is included on a 4 GB micro SD card
with locations programmed so you don't need a GPS unit to scan by location. One
of the best features Uniden has come out with is being able to scan by
services types, i.e. police, fire, air, etc. Like the HP-1, we can hold
on any channel, department, system, and now even a site. Discovery mode has also
been brought over from the HP-1. Similar to auto store, you can also record
transmissions, log information, and compare hits to the database. The
included Sentinel software has the same look and feel as the old HP-1
software.
A lot of features have changed and they've moved some of
the old options around in the menus if you are used to the
older T and XT models. The SQ/Vol knobs have been reversed with the scroll
knob on the base model and the Scan-Search/Hold buttons are gone. The alert LED is a
glowing ring around the scroll/function knob on
the BCD536HP, and has replaced the display color selection for alerts. The alert LED on the hand-held
model is below the display, below the keypad, on the left. The addition of Favorites Lists has
reduced the number of quick keys we have to press, but increased the number we
have to remember. The scanners still scans in System order, not Favorites
List order as you would think. Everything is now "Avoided" like the
HP-1 instead of locked-out.
The display on the hand-held is much
bigger to show more information but some of the secondary characters actually got smaller.
Only one color now; sort of a dull, bluish white. Although both displays now have
the same amount of space, the BCD536HP doesn't show the volume offset or
number tag for the channel unless in Function mode. And, the List name is only
viewable in Scan mode. The BCD436HP will show the Unit ID or channel
Service Type but not both in the display. Channel "Groups" have been replaced
with "Departments". The P25 Adjust Mode and P25 Adjust Level have new names,
have been improved, and are no longer in a hidden menu. Close Call Only and
Fire Tone-Out can now be assigned to a search quick key. Weather alerts are
automatically recorded for review. Tone-Out Search mode does not automatically
flash the "Save found Tones?" prompt but requires you to press E/yes to see it
first.
A lot of things have also been
removed. There is
no adjustment for AGC, just on or off. Copy/paste channel is gone. The non-radio
location-based GPS features, PIO and Dangerous Road/Dangerous Crossing, have
been removed as well as Review Location and GPS Display modes. Priority Plus,
the P25 LP filter, cloning, the trunking activity
indicators, auto search and store (in favor of Discovery Modes), and the
Service Searches have been removed. CC-Only, quick keys, startup keys, and
number tags for the custom searches are gone. Close Call Autostore, override,
and tone/code search have been removed. "Function Lock" is also gone. The km/m
GPS option has been removed probably because the RR database (included) is
use for location information and it uses "miles". Private Systems and Key-Safe
mode have disappeared as well.
Some of the quirks. You can't
charge the batteries with the radio on. You have to turn it off or,
(recommended), charge them in an external charger. There is no "0"
charge time setting for those of us who never charge the batteries in the
scanner and want to use USB power. The alert LED and ring only (and always) stay on for 5 seconds. The internal
battery used for the clock will go dead in about 7-10 days if you don't use
the scanner and it will charge only when the scanner is powered on. Batteries are required in the BCD436HP for
the recording and replay features to work.
Search with Scan is now
treated like the database or a Favorites List so it has to be enabled the same
way in 'Select Lists to Monitor', but it's also treated like a System so it
has to be enabled with another setting (??). Then each Custom Search
department or the 'Hits with Scan' department also has to be
enabled. The 'Hits with Scan' department isn't accessible in the Close Call
menu so you have to hold on the 'Search with Scan' system in scan mode, then
hold on the 'Close Call Hits' department (why it has a different name in scan
mode is also a mystery), and then hold on a channel to scroll to each of the
channels.
Analyze Mode has a trunked system
analyzer that includes a system status graph, a LCN channel finder, and a RF
Power Plot, similar the those features found on the HomePatrol 1/2.
An overview of the features
can also be viewed at my
Trunking Scanner Comparison Chart.
You will also need a better antenna as the stock antennas aren't fabulous.
Scanner Master has a large selection of
quality antennas.
For those
of you who are new to trunking or haven't had a scanner in the
last 10 years it is a good idea to read the respective sections on those
topics. You really have to know how trunking works in order to program a
trunking system. It won't do you any good to try to program a trunking
system unless you know what the radio needs and is going to do with the
data (control channel, IDs, LCN order, etc.).
Paul Opitz (Upman), at Uniden,
was generous with working samples to help me write this manual, and, thanks
to the many people who have posted their valuable insight on the
Radio Reference Forums and in the beta test Yahoo groups.
It is also recommended that
you download and install the latest firmware update for the scanners using
the Sentinel software if you don't have it.
I hereby absolve myself from
anything that happens to anyone or the scanner as a result of the information
you will be reading.
I have tried the best I can to
make sure everything is accurate here but if I missed a step or you see
something that's obviously wrong,
please
email me.
Enjoy.
|
![]()

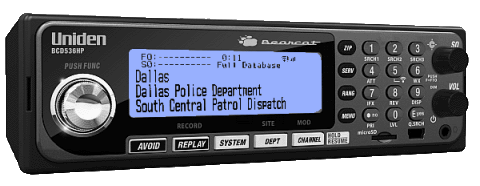
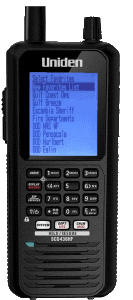
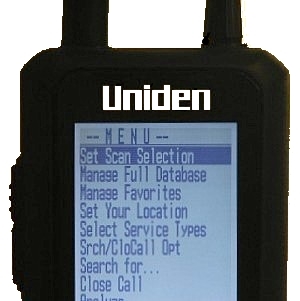

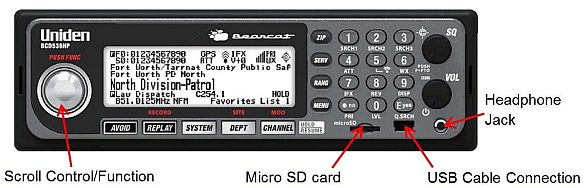
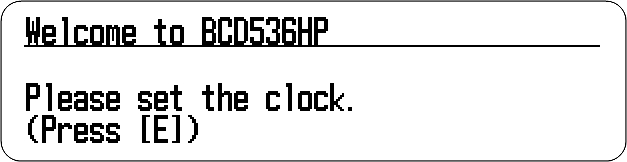
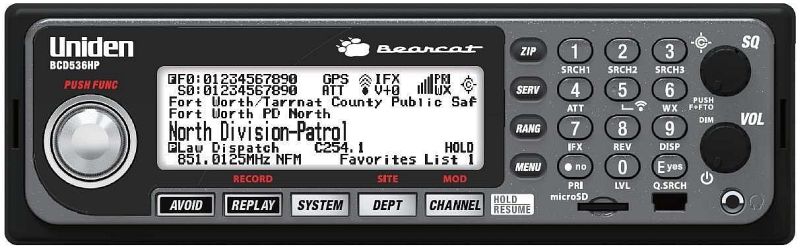
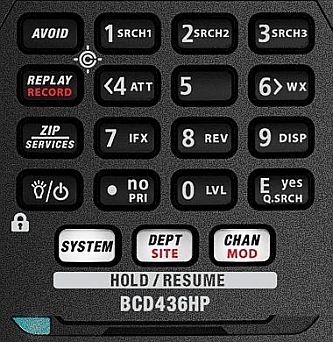
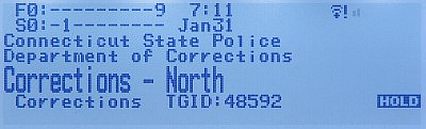
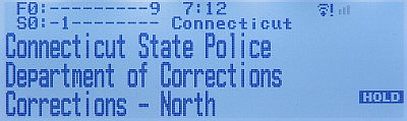
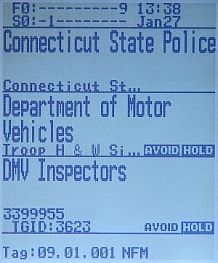
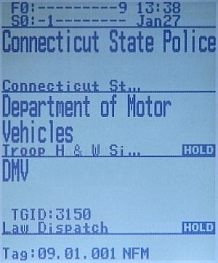
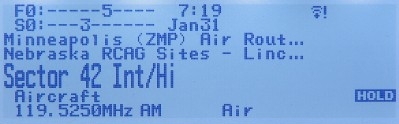
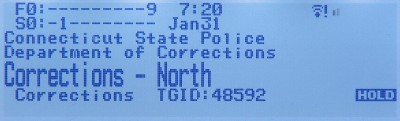
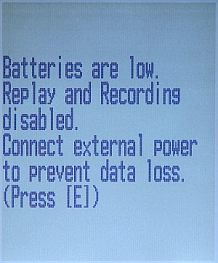
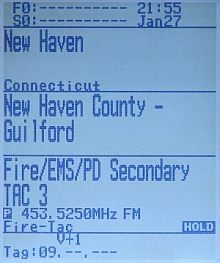
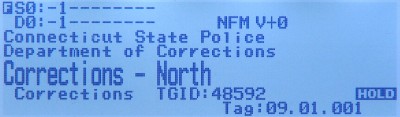
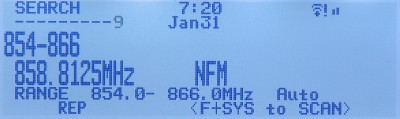
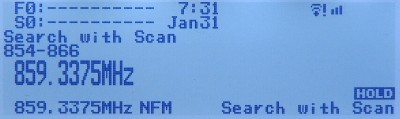
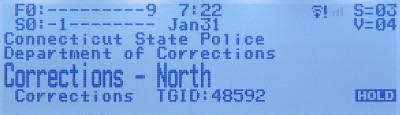

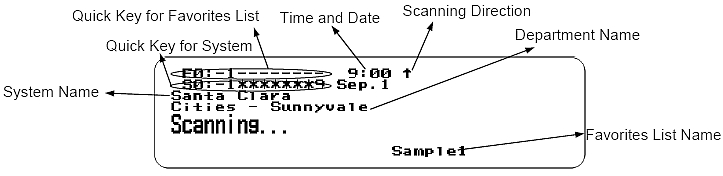
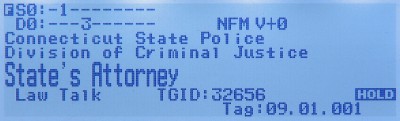
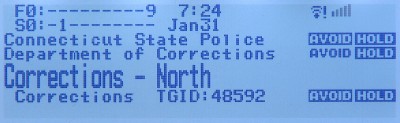
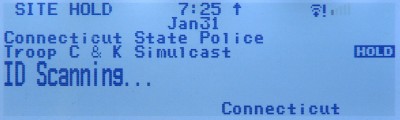
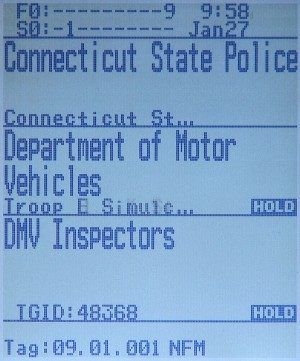
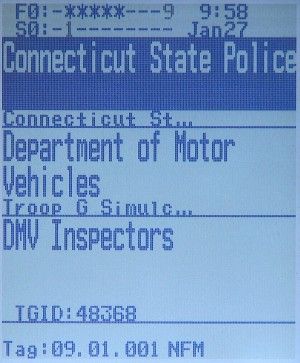
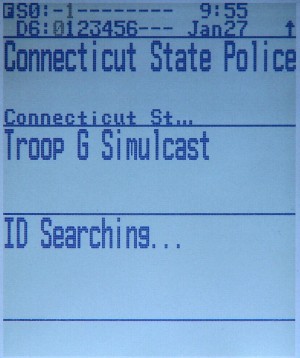
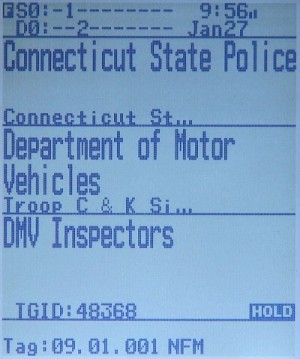
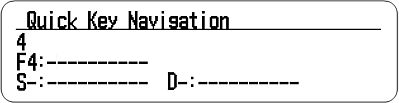
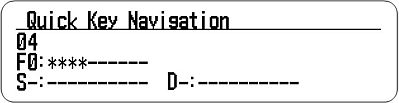
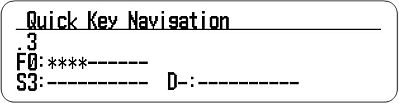
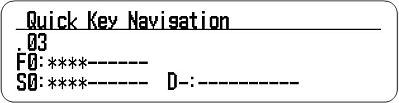
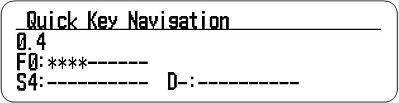
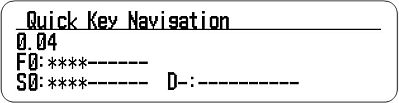
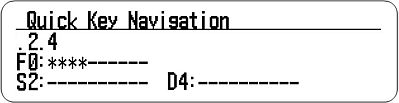
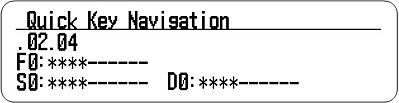
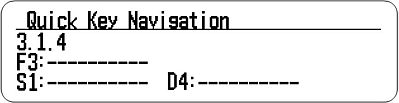
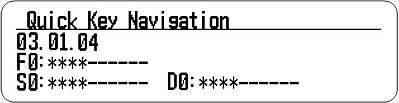
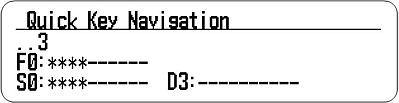
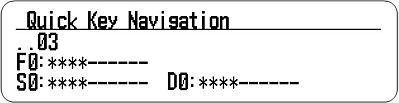
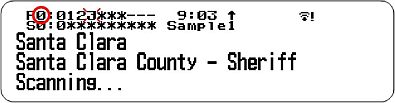 FLQK 3 current.
FLQK 3 current.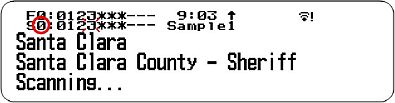 System QK 3 current.
System QK 3 current.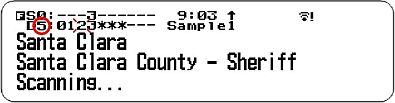 Site QK 52 current.
Site QK 52 current.