
 |
| Easier to Read BC246T Scanner Manual |
|
Last Updated July 28, 2024 |
![]()
| Contents |
| Overview | Creating 'Groups' |
| Main Features | Edit Group Menu |
| Scanning Terminology | Programming Channels (Freqs/IDs) into 'Groups' |
| Understanding Dynamic Memory | Quickly Storing a Frequency |
| Understanding Quick Keys | Quickly Storing an ID |
| Conventional Simplex and Repeater Systems | Manually Programming Frequencies or IDs |
| Understanding CTCSS/DCS | Edit Channel Options Menu |
| Understanding Trunking | Priority/Priority Plus Scan |
| Understanding IDs | Scanning 'Systems' |
| Turning on the Scanner/Setting the Squelch | Viewing (tagged) Channel Frequency or ID |
| Keypad and Knob Controls | Changing ID Scan/ID Search Mode |
| Navigating the Menu | Turning System Quick Keys On/Off |
| Menu Outline | Turning Group Quick Keys On/Off |
| A Look at the Display | Holding... |
| Default Step Size Chart | Lockout... |
| Other Settings | Storing a Displayed ID (In ID Search Mode) |
| Set Backlight | Viewing Active IDs |
| Adjust Key Beep | Locking/Unlocking Systems |
| Set Battery Save | Locking/Unlocking Groups |
| % Memory Used | Locking/Unlocking Channels |
| Firmware Version/Updates | Reviewing L/O IDs |
| Xfer Information | **Search/Close Call Options Menu** |
| Cloning | **Search For... Menu** |
| Locking/Unlocking the Keypad | Service Search |
| Scanner Reset | Custom Search |
| Entering Text | Search and Store |
| Planning 'Systems' and 'Groups' | Searching |
| Worksheets | Quick Search |
| **Program 'Systems' Menu** | Storing a Displayed Frequency |
| Conventional Systems | Reviewing Locked out Frequencies |
| Motorola Systems | **Close Call Menu** |
| EDACS Systems | Close Call Only |
| LTR Systems | Close Call Auto store |
| Edit System Name | Managing Close Call Hits |
| Trunked System Attenuation | **Weather Operation Menu** |
| Copying/Deleting Systems | Weather Scan |
| Edit 'System' Options Menu | Program SAME |
| Weather Alert |
| Related Links/Info |
![]()
| Overview | Contents |
| As you have found out by now, this is a whole different animal as far as scanners go. I have tried to write my manual to follow the menu sequences as close as possible so you can find things a little easier in the radio. |
| First of all, finally, Uniden has come out with a handheld scanner that uses batteries instead of the dreaded battery pack. Again, the manual is like trying to set a watch made in China. It took me a while just to figure out how to turn the thing on (page 41??). My biggest gripe is that it doesn't follow the menus of the radio. So, I have written this manual for myself so I can actually use the scanner and will share it with you. |
| It does have some cool new features: Close Call, Dynamic Memory, an adjustable Hold (scan time) for each system, Search and Store (actually an old feature brought back), and the ability to hold about 1600 (tagged) channels. You can store up to 200 different systems (if there is enough memory). The 'quick keys' allow you to scan any combination of systems. There doesn't seem to be a limit to how many priority channels you can program. It has a very bright display and the sound quality is great for a 'mini' scanner. When 'tone search' is enabled for searching or for a channel, it will search for CTCSS and DCS tones, not just one or the other. You can program alerts for selected channels and Close Call hits with different alert sounds and adjustable volumes. The Close Call and Weather Alert features will run in the background while scanning or searching. I have also been able to enter partial IDs for Motorola (type I,IIi) and LTR systems, not just in EDACS systems. And, of course, computer upload/download/clone and control. An AC adapter, computer cable, and batteries come with the scanner. The firmware is supposed to be upgradeable for re-banding. |
| Now the annoying
stuff. Dynamic Memory has it's drawbacks because you have
to build everything then program it. No military
air band. Press and hold for 2 seconds to turn
the scanner on?? There is too much stuff that is only
in the menu; you should be able to access more features
(like unlocking a channel) with just the keypad.
One thing to remember is that IDs go into channels also
(no more scan lists). Does not show the frequency and
the text tagged of the channel; but you can select one or
the other. Alpha tagging is best left to the software. Scans multiple trunking systems relatively slow even with the hold time
set to 0 (especially if you have a lot of IDs
programmed). The channels and IDs aren't numbered so they
can be hard to find if you have a lot of them in a group.
There is no 'per channel' delay; you must set the delay
for the whole system (all groups, all channels). An overview of the features can also be viewed at my Trunking Scanner Comparison Chart page. You will also need a better antenna as the stock antenna isn't fabulous. Scanner Master has a large selection of quality antennas. |
| It is also recommended that you download and install the latest firmware upgrade for the scanner if you don't have it. See checking Firmware Version. If you have a big database of channels to program you will definitely need the programming software. |
| For those of you who are new to trunking, dynamic memory, or haven't had a scanner in the last 10 years it is a good idea to read the respective sections on those topics. You really have to know how trunking works in order to program a trunking system. It won't do you any good to try to program a trunking system unless you know what the radio needs and is going to do with the data (control channel, IDs, LCN order, etc). |
| I will assume you know how to obtain the basic information from the original manual such as following safety procedures, putting the batteries in, connecting the antenna, finding specs, etc. and concentrate on the main functions of the scanner. |
| I hereby absolve myself from anything that happens to anyone or the scanner as a result of the information you will be reading. You are welcome to copy and/or print these pages and use them in the scanning hobby as long as you don't change, redistribute, or charge/accept money for them. |
| Check back often as this document will be updated and revised from time to time. I have tried the best I can to make sure everything is accurate here but if I missed a step or you see something that's obviously wrong, please email me. |
![]()
| Main Features | Contents |
| Multi-System Trunking - follows conversations on analog Motorola, W/N/SCAT EDACS, and LTR trunked radio systems in VHF/UHF, 800 MHz, and 900 MHz bands. The scanner can scan both conventional and trunked systems at the same time. |
| Close Call RF Capture Technology - you can set the scanner so it detects and provides information about nearby radio transmissions. |
| Close Call Do Not Disturb - checks for Close Call activity in between channel reception so active channels are not interrupted. (Requires firmware version 2.60.00). |
| Dynamically Allocated Channel Memory - organized into 'Systems', 'Groups' (within systems), and channels (within groups). As many channels as memory allows. Typically about 1600 channels with alpha tags. |
| Preprogrammed Systems - your scanner is preprogrammed with systems with the 25 most populated counties in the US. |
| Quick Keys - you can set the scanner so you can select a system (or multiple systems) or a group (or multiple groups) by pressing a single key. This makes it easy to listen to or quickly turn off those systems or groups you don't want to scan. |
| 10 Service Searches - frequencies are preset in separate public safety, news, amateur radio, marine, railroad, air, CB radio, FRS/GMRS, racing, and special (itinerant) searches, to make it easy to find specific transmissions. |
| 10 Custom Searches - lets you program up to 10 custom search ranges. |
| Quick Search - lets you search from the currently-tuned frequency if you are searching a conventional system. |
| Frequency/ID Search and Store - scanner can be set to automatically store all active frequencies from a service or limit search in a conventional system you select or automatically store all new talk group IDs into a trunked system you select. |
| Priority/Priority Plus Scan - priority channels let you keep track of activity on your most important channel(s) while monitoring other channels for transmissions and you can scan just the priority channels. |
| Pager/UHF TV Screen - you can set the scanner so it ignores hits generated by common UHF or pager frequencies or while using the close call or search features. |
| CTCSS/DCS Search - lets you search for CTCSS and DCS tones when it finds an active frequency in search and close call modes. |
| Control Channel Only Scanning - if the scanner is set to scan Motorola trunking frequencies, you can set it so it scans using only control channel data. You do not have to program voice channel frequencies into memory in this mode. |
| Adjustable Hold (Scan Time) per System - allows you to adjust the length of time spent scanning each system. |
| CTCSS and DCS Tone Decode - decodes and displays Continuous Tone Code Squelch System tones being transmitted and plays Digital Coded Squelch being received. Also, a tone code only receive option (per channel). |
| Text Tagging - you can name each system, group, channel, talk group ID, custom search range, and SAME group, using up to 16 characters per name. |
| Adjustable Channel/Frequency Step - allows you to set the step (5, 6.25, 7.5, 10, 12.5,15, 20, 25, 50 or 100 kHz) of each conventional channel or search band or select auto mode. |
| Channel Alert - you can set the scanner so it alerts you when there is activity on any channel you specify. |
| Adjustable Scan/Search Delay - from 1 to 5 seconds or off (per channel or band). |
| Attenuator - you can set the scanner's attenuator to reduce the input strength of strong signals by about 18 dB per channel, search band, close call band, or trunked system. |
| Repeater Reverse - tells the scanner to try to switch to the repeater if an input frequency is found. |
| Data Skip - allows your scanner to skip unwanted data transmissions and reduces birdies on conventional systems. |
| Duplicate Frequency Alert - alerts you if you try to enter a duplicate name or frequency already stored in the scanner. |
| SAME Weather Alert - (with programmable FIP codes) lets your scanner alert you when a SAME weather alert is transmitted on a NOAA weather channel. The scanner also displays the alert type. |
| Search Lockouts - you can lock out up to 200 frequencies in search or close call search. |
| PC Control/Clone - you can transfer data to and from your scanner or another scanner and your personal computer, and control the scanner using a computer. |
| Low Battery Alert - the scanner alerts you if the batteries need to be recharged or replaced. |
| Battery Saver - you can set the scanner so it reduces the amount of power it needs if there are no transmissions. |
| Key Lock - you can deactivate the scanner's keys to help prevent accidentally changing the scanner's programming. |
![]()
| Scanning Terminology | Contents |
| Channel- a programmed frequency or talk group ID location. |
| Scanning- the process of stepping through conventional channels in groups, which are in programmed 'systems'. |
| ID Scan Mode- the process of monitoring trunked systems for programmed active talkgroup IDs in ID groups, in programmed 'systems'. |
| ID Search Mode- the process of monitoring trunked systems for all active talkgroup IDs in ID groups, in programmed 'systems'. |
| Searching- the process of searching for active frequencies in quick search, service, custom search, Close Call search, Search and Store, or Close Call Auto Store. |
| Function Mode- the mode the radio is in when it's waiting for another key press or scroll. |
| Hold Mode- used for monitoring a single channel, frequency, or Close Call Hit. |
| Menu Mode- used for programming frequencies, IDs, trunking frequencies/systems/groups/fleet maps, and other 'system' settings. |
![]()
| Understanding Dynamic Memory | Contents |
| The scanner's
memory is organized in an architecture called Dynamic
Allocated Channel memory. This type of memory is
organized differently and more efficiently than the
bank/channel architecture used by traditional scanners.
Dynamic Allocated Design matches how radio systems
actually work much more closely and make it easier to
determine how much memory you have used and how much you
have left. No memory space is wasted. Since you can only program one trunking system per bank in a traditional scanner, and lets say you only have 10 banks, you can only store 10 trunking systems. Also, since some trunked systems might have hundreds of talk groups you wish to monitor, you might have to enter those systems into multiple banks in order to monitor all the ID's. |
![]()
| Conventional Simplex and Repeater Systems | Contents |
| Simplex systems use a single frequency for both transmit and receive. Most radios using this type of operation are limited to line-of-sight operation. This type of radio is frequently used at construction job sites, and with inexpensive consumer radios such as GMRS/FRS radios. The range is typically 1-8 miles, depending upon the terrain and many other factors. |
| Repeater systems use two frequencies: one transmits from the radio to a central repeater; the other transmits from the repeater to other radios in the system. With a repeater based system, the repeater is located on top of a tall building or on a radio tower that provides great visibility to the area of operation. When a user transmits (on an input frequency), the signal is picked up by the repeater and retransmitted (on an output frequency). The user's radios always listen for activity on the output frequency and transmit on the input frequency. Since the repeater is located very high, there is a very large line of sight. Typical repeater systems provide coverage out to about a 25-mile radius from the repeater location. |
![]()
| Understanding CTCSS/DCS |
| Continuous Tone
Coded Squelch System (CTCSS) and Digital Coded Squelch
(DCS) are two methods used to prevent interference by
other radio communications. Your scanner can receive
transmissions that use these codes (or more commonly
referred to as tones). CTCSS and DCS systems all use some form of coded squelch. Coded squelch techniques involve the transmission of a special 'code' signal along with the audio of a radio transmission. A receiver with coded squelch only activates when the received signal has the correct 'code'. This lets many users share a single frequency, and decreases interference caused by distant transmitters on the same channel. In all major metropolitan areas of the United States, every available radio channel is assigned to more than one user. Public safety radio systems on the same frequency are usually set up at a distance of 40 miles apart, or more. This means that you may hear transmissions from a distant system when your local system is not transmitting. By programming the CTCSS tone for a local channel the scanner will not stop on transmissions from the distant system. With few exceptions, such as the VHF Aircraft and Marine bands, almost every other VHF or UHF radio system uses some form of coded squelch. By far, CTCSS is the most popular mode among non-trunked systems. For more information visit Radio Reference's respective pages on CTCSS and DCS. |
![]()
| Understanding Trunking | Contents |
|
Trunking systems let a large group of 2-way radio users (or even
different groups of 2-way radio users) efficiently use a set of
frequencies. Instead of selecting a specific frequency for a transmission,
the user’s radio selects a programmed trunking bank in the system when
that user presses their PTT (push to talk) button. The trunking system
automatically transmits the call on the first available frequency, and
also sends (on a different frequency called a Data or Control channel) a
code that uniquely identifies that transmission as a talkgroup ID (or just
ID.) So when you are trunktracking a system, you are listening to active
IDs transmitting in the system (each using the first available frequency
in the system.) Trunking systems in general allocate and use fewer
frequencies among many different users. Since the trunking system might send a call and its response on different frequencies, it is difficult to listen to trunked communications using a conventional scanner. These scanners let you monitor the control channel frequency so you can hear calls and responses for users and more easily "follow" conversations than with a conventional scanner. This scanner trunktracks the following types of systems: |
|
|
| When you
program Motorola and EDACS system frequencies into the scanner, one frequency is the
control (or data) channel, and the rest are voice frequencies shared by
all the users. There may be 3 or 4 frequencies assigned as (primary or
alternate) control channels but only one control channel will be active at
a time. These scanners will allow you to program just Motorola control
channels into the trunking system and the voice channels will
automatically be found (but not programmed). EDACS systems need all the frequencies for the
system programmed and in the correct LCN (Logical Channel Number)
order. The control channel is continually transmitted to the field units and has a sound similar to listening to a boat engine over the phone (in manual mode; you won't hear this when you are trunking the system.) This control channel is also a good check to see if you can trunktrack the system. If you can't hear a control channel when you step through the trunking frequencies (in manual mode), you either don't have all the frequencies or are too far away to receive the control channel and the system. Motorola systems are limited to a maximum of 28 frequencies per system or site. Ericsson EDACS systems are limited to 25 frequencies per system or site. Motorola and EDACS systems can be either analog, digital, or mixed (digital and analog talkgroups). This scanner can't monitor digital systems. LTR systems work a little differently. LTR systems typically do not have a dedicated control channel. This type of system encodes all trunking information as digital subaudible data that accompanies each transmission. The frequencies also have to be in LCN (Logical Channel Number) order or the correct 'slot' for the system to trunktrack properly. Each repeater has its own controller, and all of these controllers are synchronized together. Even though each controller monitors its own channel, one of the channel controllers is assigned to be a master that all controllers report to. Each of these controllers sends out a data burst approximately every 10 seconds so that the subscriber units know that the system is there. This data burst is not sent at the same time by all the channels, but happens randomly throughout all the system channels. If you listen to the frequencies of an LTR system in manual mode (not trunking), on every channel in the system you will hear this data burst that will sound like a short blip of static like someone keyed up and unkeyed a radio within about 500 msec. LTR systems are limited to 20 frequencies per system. Trunkscanning is basically scanning IDs that are programmed into ID locations (same concept as frequencies into channels.) You can then trunkscan just the programmed IDs. Trunktracking is searching for all IDs in a system (same concept as searching for frequencies in a band). |
| Radio Reference.com has an excellent page explaining the various types of trunking systems in more detail here. |
![]()
| Understanding IDs | Contents |
|
| EDACS IDs come in two formats: AFS and Decimal. |
|
| I-Call IDS (Motorola/EDACS only) are direct unit-to-unit transmissions that are not heard by other system users. I-call IDs are usually 6-digit numbers (ex: 700152). |
| LTR IDS are in the format A-HH-UUU where A is the area code (0 or 1), HH is the home repeater (01-20), and UUU is the user ID (000-254). |
![]()
| Turning on the Scanner/Setting the Squelch |
| 1. Turn Sql
fully counterclockwise. 2. Press and hold 3. Turn Sql clockwise until the hissing stops. |
| The only thing you will be able to scan right out of the box are the preprogrammed systems in the scanner (quick key 9). You will, however, be able to do a service search, custom search, weather search, search and store, close call search, or close call auto store. |
![]()
| Keypad and Knob Controls | Contents |
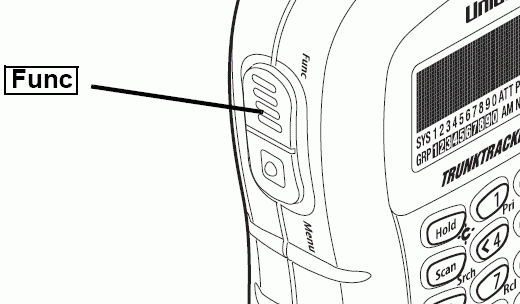 |
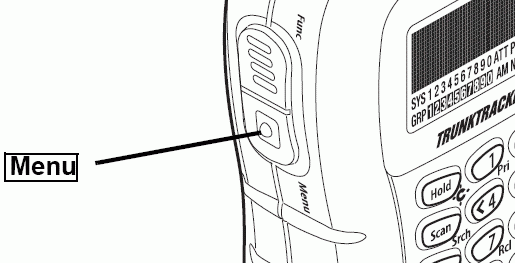 |
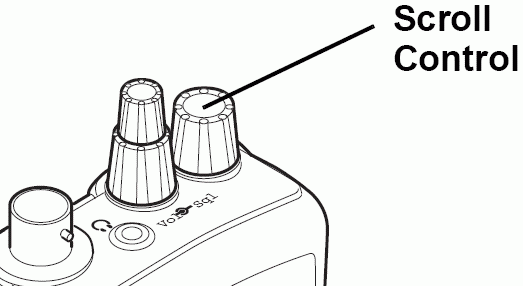 |
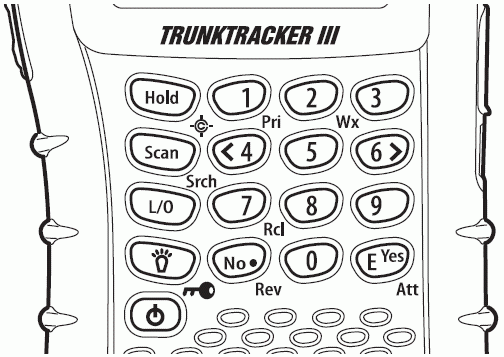 |
| Your scanner's
keys have various functions labeled on the key tops and
below the keys. To select the function labeled on a key,
simply press the key. To select the function labeled
below a key, hold down Func on the left
side of the scanner ( If your scanner's keys seem confusing at first, the following information should help you understand each key's function. |
| Key | Function(s) |
| Hold/ |
Holds on a frequency or channel. Func+Hold turns close call on or off. |
| Scan/Srch | Scans the stored channels. Func+Scan/Srch starts quick search or quickly accesses the search menu. |
| L/O | Lets you lock out a selected channel or skip a specified frequency. Func+L/O locks or unlocks a selected system in scan or scan hold mode and review search lockout frequencies in search or search hold mode. Press and hold for more than 2 seconds in scan hold mode to unlock all channels in a conventional system. |
|
|
Turns the display
backlight on or off. Func+
|
|
|
Press and hold for more than 2 seconds to turn the scanner on or off. Press quickly to cancel a prompt. |
| Number Keys | Enters a frequency, selects system quick key numbers, and selects a custom search range in custom search mode. Func+Number key selects group quick keys in scan mode. |
| Func+1/Pri | Selects the priority mode in scan hold mode. |
| Func+2/WX | Selects the weather menu in Hold mode. |
| Func+</4 | Moves the active character to the left while editing data. |
| Func+6/> | Moves the active character to the right while editing data. |
| Func+7/Rcl | Displays a series of prompts to quickly select a specific channel in the scan hold mode. |
| No(.)/Rev | Enters a decimal point or dash in a frequency or talk group ID, enters an "i" for I-Call input. Func+No(.)/Rev monitors the currently-tuned frequency's reverse frequency. |
| E/Yes/Att | Press to select input and menu items, to quickly edit a channel in scan hold mode, and store a frequency into memory in search hold mode or ID in ID search mode. At a prompt, answers Yes. Func+E/Yes/Att turns the scanner's attenuator on or off for the current channel (for conventional systems) or system (for trunked systems). |
![]()
| Navigating the Menu |
| The scanner's menu lets you select options that let you set up and use the scanner. To use the menu, press the Menu button on the left side of the scanner. In most cases, the current menu position appears on the upper line of the menu. Menu items and a place to input information appear on the lower line of the menu. To select a menu item, turn the scroll control on top of the scanner clockwise or counterclockwise. When the menu item you want to select appears, press E/Yes or press the scroll control down to select it. To back up a level or return to the previous level, press Menu. To exit the menu mode, press L/O or Scan. To see a complete outline of the menu go here. |
![]()
| A Look at the Display | Contents |
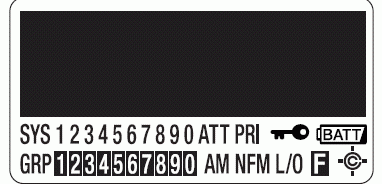 |
| The display has indicators that show the scanner's current operating status. The display information helps you understand how your scanner operates. The dark area shown above the icons in this illustration is the text display area. Information about the currently tuned frequency appears here. |
| In Scan Mode: |
| The first
line will show the system name. The second line will scroll "SCAN", "ID-SCAN", or "ID-SEARCH". |
| SYS shows the system quick keys that are turned on for scanning. |
| ATT will appear if the (currently scanned) trunked system is attenuated. |
| PRI will appear if the priority feature is on and blinks when the priority plus mode is selected. |
|
|
|
|
| GRP shows the group quick keys that are turned on for scanning for each system. |
|
|
| Receiving (or Holding) Mode: |
| The first
line will alternate between the system name and
the group name in the system (and 'Scan Hold' if in Hold
mode). The second line displays the frequency (or text tag if programmed). The CTCSS or DCS tone will blink at the right of a conventional channel (if a tone is received with the channel set to tone search mode). |
| SYS shows the currently active system quick key and blinks. |
| ATT will appear if the conventional channel is attenuated. |
| PRI will appear if the priority feature is on and blinks when the priority plus mode is selected. |
|
|
|
|
| GRP shows the currently active group quick key and blinks. |
| AM/FM/NFM will show the receive mode of the channel. |
|
|
| In Search (or Holding) Mode: |
| The first line will show the name of the service or custom search or 'Quick Search' (and alternate 'Search Hold' if in Hold mode). |
| The second
line displays the frequency (and channel in
Marine search) with the search direction (or will scroll
'SEARCH' if No(.) is
pressed). 'SEARCH AND STORE' will scroll in the display during Search and Store and Cose Call Auto Store. |
| The third line (custom search) displays the search ranges turned on for searching and the currently active search range blinks. |
|
|
|
|
| The fourth line displays the receive mode of the search. |
| Note: No Icons will appear in the display to tell you if weather alert priority or the battery save feature is on or off. |
![]()
| Receive Bands and Default Step Sizes |
| Frequency Range | Step | Mode | Band | Frequency Range | Step | Mode | Band |
| 25-26.960 | 5 | AM | Petroleum | 162-174 | 12.5 | NFM | Federal Government |
| 26.965-27.405 | 5 | AM | CB | 216-224.980 | 20 | NFM | 1.25 Meter Ham |
| 27.410-27.995 | 5 | AM | Business | 400-405.9875 | 12.5 | NFM | Misc |
| 28-29.800 | 20 | NFM | 10 Meter Ham | 406-419.9875 | 12.5 | NFM | Federal Trunked |
| 29.700-49.990 | 10 | NFM | VHF Low | 420-449.9875 | 12.5 | NFM | 70 cm Ham |
| 50-54 | 20 | NFM | 6 Meter Ham | 450-469.9875 | 12.5 | NFM | UHF Standard |
| 108-136.975 | 25 | AM | Commercial Air | 470-512 | 12.5 | NFM | UHF TV |
| 137-143.9875 | 12.5 | NFM | Military Land Mobile | 806-823.9875 | 12.5 | NFM | Public Service |
| 144-147.995 | 5 | NFM | 2 Meter Ham | 849.0125-868.9875 | 12.5 | NFM | PS Trunked |
| 148-150.7875 | 12.5 | NFM | Military Land Mobile | 894.0125-956 | 12.5 | NFM | UHF Hi, 33-cm Ham |
| 150.800-161.995 | 5 | NFM | VHF High | 1240-1300 | 25 | NFM | UHF Hi, 25 cm Ham |
![]()
| Other Settings | Contents |
| To
Edit Settings: Press Menu. Scroll to the settings and options below (in Blue) and press E/Yes. Press Scan/Srch to return to scanning when done with editing. |
| Set Priority | See Scanner Info | Xfer Information | ||
| Set Backlight | % Memory Used | PC Control | ||
| Adjust Key Beep | Firmware Version | Cloning | ||
| Set Battery Save | Scanner Reset | Locking/Unlocking the Keypad | ||
| Set Priority: When you turn on the Priority feature, the channel(s) set for priority will be scanned every 2 seconds. |
| Press Menu. Scroll
to 'Set Priority' and press E/yes. Scroll to On or Off and press E/yes to save and exit. |
| Set
Backlight: To use the backlight press
|
| Press Menu.
Scroll to 'Set Backlight' and press E/Yes.
Scroll to 1 of the 5 settings and press E/Yes. '10 sec' - The backlight stays on for 10 seconds after you press '30 sec' - The backlight stays on for 30 seconds after you press 'Squelch' - The backlight turns on when the squelch opens then stays on for 5 seconds. 'Keypress' - The backlight turns on when any key is pressed then stays on for 10 seconds. 'Infinite' - The backlight turns on when you press Press Scan to exit. |
| Adjust Key Beep: This setting turns the key beep on or off. |
| Press Menu.
Scroll to 'Adjust Key Beep' and press E/Yes.
Scroll to On or Off and press E/Yes. Press Scan to exit. |
| Set Battery Save: This setting turns the battery saver on or off. The scanner goes into low-power mode when you monitor a conventional channel that has no activity. |
| Press Menu.
Scroll to 'Set Battery Save' and press E/Yes.
Scroll to On or Off and press E/Yes. Press Scan to exit. |
| % Memory Used: This setting lets you view the amount of memory left in the scanner. |
| Press Menu.
Scroll to 'See Scanner Info' and press E/Yes.
Scroll to '% Memory Used' and press E/Yes. Press Scan to exit. |
| Firmware Version: Allows you to view the firmware version. It is recommended that you download and install the latest firmware upgrade for the scanner if you don't already have it. Uniden has a new Wiki where you will find all the information necessary to upgrade your firmware. |
| Press Menu.
Scroll to 'See Scanner Info' and press E/Yes.
Scroll to 'Firmware Version' and press E/Yes. Press Scan to exit. |
| Xfer Information: To connect your scanner to a personal computer, you must first set the scanner's baud rate (the rate at which data is transferred between the scanner and the computer, in bits per second [bps]). Try the fastest settings first. If you have trouble transferring data between your scanner and your computer, try setting the baud rate to a slower setting. |
| Press Menu.
Scroll to 'Xfer Information' and press E/Yes.
Scroll to 'PC Control' and press E/Yes. Scroll to 9600, 19200, 38400, or 57600 and press E/Yes. Press Scan to exit. |
| Contents |
| Cloning: To clone (copy) data from
one BC246T scanner to another BC246T scanner, you must
first connect the scanners to each other using the
included connection cables and a DB9 null modem adapter
and DB9 gender changer (neither included), available at
most computer stores. Then you must set one scanner as
the master (source) and the other as the slave
(destination). Plug the smaller end of each of the
included connection cables into the Remote
jack on the right side of each scanner. Then connect the
other end of the cables together using the null modem
connector and gender changer. Then set up both scanners: |
| For
each scanner, press Menu. Scroll to 'Xfer
Information' and press E/Yes. Scroll to 'Clone' and press E/Yes. Scroll to 'Master' and press E/Yes for the source scanner. Scroll to 'Slave' and press E/Yes for the destination scanner. When you are ready to clone the scanner, press Scan on the slave scanner first, then Scan on the master scanner. The master scanner checks the connection between the two scanners, then transfers its data to the slave scanner. When the transfer is complete, 'Complete' appears on both scanners. If the transfer did not work, 'Error' appears on the master scanner. Press Scan to exit. |
| Locking/Unlocking
the Keypad: Func+
|
| Scanner Reset: To initialize the scanner's memory, turn off the scanner. Then press 2, 9, and Hold while turning it on. |
| Important! This deletes all preprogrammed data. You cannot restore preprogrammed data that has been deleted. |
![]()
| Planning Systems | Contents |
| Planning your
systems will be very important even if you do have the
software. Organizing your quick keys will be the hardest part of the planning.
You can assign quick keys and copy and paste most of the
freqs, alpha tags, and IDs easily with the software. Unless you live in a big city, most people can get everything they scan into the scanner. I like to scan by general interest so I set my system quick keys accordingly; 1-Public Safety systems, 1-Trunked PS systems, 2-Air, 2-Air Trunked systems, 3-Military, 3 Military Trunked systems, 4-Federal, etc. Then I will nest my groups (ex: Fire, Police, EMS) within the conventional systems, (Fire IDs, Police IDs, EMS ID within trunked systems) and give them all group quick keys. Unless you always want a group or system on, assign it a quick key; it's easier to turn the quick key off than to lockout or unlock the group or system (IMHO). If you do live in a big city, you might want to get the BCD396T with more channels, quick keys, and digital capabilities because you'll need it eventually. So, you have to figure out which systems and groups to assign to your quick keys so you can scan them without a table of contents and with some sort of logic you can remember. Use the worksheets below to help you plan your systems and groups. |
| Worksheets |
| I have put together complete worksheets ready to print to help you plan your systems, Close Call, and search, etc. settings. Even if you don't fill them out, they are a good check list for programming. |
| Settings Worksheet Conventional Worksheet Motorola 800/900 Worksheet Motorola VHF/UHF Worksheet EDACS Worksheet LTR Worksheet |
![]()
| Entering Text |
| To program text you must first program the system, group, channel, custom search, or SAME group. There are links there to refer you back here when you have finished programming. |
| To enter a letter, turn the scroll control
until the character you want appears. To enter a number, press a number key. (entering numbers will move to the cursor to the right). To enter a decimal point, press No(.) To move the cursor to the right, press and hold Func then press 6> or rotate the scroll control to the right. To move the cursor to the left, press and hold Func then press <4 or rotate the scroll control to the left. To clear a character or enter a space, press No(.) twice. To clear all characters, press No(.) 3 times. Press E/Yes when finished to exit. Return to Programming Systems, Copying a System, Program New Channel, Creating a Group, Edit a Custom Search, or Program A SAME Group. |
![]()
| Programming Systems |
| You
have to create systems first, create groups in the
systems, create channels in the groups, then program your
frequencies or IDs into the channels. Or, you can Quickstore freqs and Quickstore
IDs (after
you program the trunking system). Trunking IDs go into trunking
system groups and conventional frequencies go into conventional
system groups. You can only store one trunking
system per 'system'. You can store up to 200 systems, up
to 20 groups per system, and up to 200 channels or
IDs per group. Total channels are limited to about 2500.
Channels that have text tags use more memory than those
that do not. If you use a text tag for every channel,
total channels are reduced from 2500 (1600 is typical).
Also, remember that conventional frequencies and
IDs are considered as channels. One suggestion; assign every group and every system to a quick key. You can assign as many systems you want to a system quick key and as many groups you want to a group quick key. That way you can just turn systems and groups on and off and not have to worry about locking them out. If you don't assign a system or group to a quick key, you have to lock it out if you don't want to scan it. Use the worksheets to help you program your systems and groups. |
| Contents |
| To Create a New Conventional System, press Menu. At 'Program System' press E/Yes. |
| At 'Select
System' scroll to 'New System'
and press E/Yes. At 'Select System Type' scroll to 'Conventional' and press E/Yes. At 'Confirm?' press E/Yes. At 'Edit Name' press E/Yes. See Entering Text. Then see Editing System Options to customize the system. Then see Creating Groups. Then see Programming Channels to program frequencies. |
| To Program a New Motorola System, press Menu. At 'Program System' press E/Yes. |
| At 'Select
System' scroll to 'New System'
and press E/Yes. At 'Select System Type' scroll to 'MOT' and press E/Yes. Scroll to the type of Motorola system you want to program and press E/Yes. |
| Use '800MHz
Standard' for 800 MHz systems that use the
standard band plan. Use '800MHz Custom' for rebanded 800 MHz systems that use a custom band plan. Use '800MHz Splinter' for 800 MHz systems that use the splinter band plan (analog 800Mhz systems with frequencies between 866-869 MHz [or rebanded 851-854 MHz] ending with 0 instead of 5 e.g. 852.1250, not 852.1375). |
| At 'Confirm?'
press E/Yes. At 'Edit Name' press E/Yes. See Entering Text. Scroll to 'Set Frequencies' and press E/Yes. At 'New Frequency' and press E/Yes. At 'Input Frequency' enter the frequency and press E/Yes. At 'Edit Frequency' press Menu to return to 'Sel Frequency', scroll to 'New Frequency', and press E/Yes to program the rest of the trunking frequencies. Press Scan to exit. Then see Editing System Options to customize the system. Then see Creating Groups. Then see Programming Channels to program IDs. |
| To Program a New EDACS System, press Menu. At 'Program System' press E/Yes. |
| At 'Select
System' scroll to 'New System'
and press E/Yes. At 'Select System Type' scroll to 'EDCS' and press E/Yes. Scroll to 'WIDE', NARROW' and press E/Yes. At 'Confirm?' press E/Yes. |
| Note:
Use 'Wide' for 800 MHz systems that use
the standard band plan (most systems). Use 'Narrow' for 800 MHz systems that use the splinter band plan (typically systems near the international borders). EDACS Wide is the same as EDACS Standard. EDACS Narrow is the same as EDACS Networked. |
| At 'Edit
Name' press E/Yes. See Entering
Text. Scroll to 'Set Frequencies' and press E/Yes. At 'New Frequency' and press E/Yes. At 'Input Frequency' enter the frequency and press E/Yes. At 'Input LCN' enter the LCN number and press E/Yes. See Finding EDACS LCN Order. At 'Edit Frequency' press Menu to return to 'Sel Frequency', scroll to 'New Frequency', and press E/Yes to program the rest of the trunking frequencies. Press Scan to exit. Then see Editing System Options to customize the system. Then see Creating Groups. Then see Programming Channels to program IDs. |
| Contents |
| To Program a New LTR System, press Menu. At 'Program System' press E/Yes. |
| At 'Select
System' scroll to 'New System'
and press E/Yes. At 'Select System Type' scroll to 'LT' and press E/Yes. At 'Confirm?' press E/Yes. At 'Edit Name' press E/Yes. See Entering Text. Scroll to 'Set Frequencies' and press E/Yes. At 'New Frequency' and press E/Yes. At 'Input Frequency' enter the frequency and press E/Yes. At 'Input LCN' enter the LCN number and press E/Yes. See Finding LTR LCN Order. At 'Edit Frequency' press Menu to return to 'Sel Frequency', scroll to 'New Frequency', and press E/Yes to program the rest of the trunking frequencies. Press Scan to exit. Then see Editing System Options to customize the system. Then see Creating Groups. Then see Programming Channels to program IDs. |
| To Edit the System Name, press the Menu button. At 'Program System' press E/Yes. |
| At 'Select
System' scroll to the system that you want to
assign a name to and press E/Yes. At 'Edit Name' press E/Yes. See Entering Text. Press Scan to exit. |
| While
scanning the system, press the Func then E/Yes(Att). Or, press Menu. At 'Program System' press E/Yes. At 'Select System' scroll to the system you want to attenuate and press E/Yes. Scroll to 'Set Attenuator' and press E/Yes. Scroll to On or Off and press E/Yes. Press Scan to exit. |
| To Delete a System, press Menu. At 'Program System' press E/Yes. |
| At 'Select
System' scroll to the system you want to delete
and press E/Yes. Scroll to 'Delete System' and press E/Yes. At 'Confirm Delete?' press E/Yes. Press Scan to exit. |
| To Copy a System, press Menu. At 'Program System' press E/Yes. |
| At 'Select
System' scroll to the system you want to copy
and press E/Yes. Scroll to 'Copy System' and press E/Yes. At 'New Sys Name?' enter the name of the new copied system. See Entering Text. Press Scan to exit. Copying a system will copy all settings for the system including quick key assignments. |
![]()
| Edit System Options Menu |
| Once you have your Systems Built you can configured your System options. |
| To Edit Conventional System
Options: Press Menu. At 'Program System' press E/Yes. At 'Select System' scroll to the system that you want to edit and press E/Yes. Scroll to 'Edit Sys Option' and press E/Yes. Scroll to the options below and press E/Yes. Press Scan/Srch to return to scanning when done with editing. |
| Contents |
| Set Quick Key assigns a system to a quick key and will be scanned when the key is turned on. The default setting is no quick key. |
| Scroll
to 'Set Quick Key' and press E/Yes.
Scroll to the quick key number (or . for no quick key) you want to assign to the system and press E/Yes to save and exit. |
| Set Lockout determines whether a system will be scanned or not even if the quick key for the system is turned on. The default setting is unlocked. |
| Scroll
to 'Set Lockout' and press E/Yes.
Scroll to 'Locked' or 'Unlocked' and press E/Yes to save and exit. |
| Set
Hold Time sets (in seconds) the amount of time the
scanner will scan the system before moving on to the next
(unlocked) system. If you select 0 for trunking systems,
the scanner stays on the system for at least 1 second.
For conventional systems, all unlocked channels will be
scanned at least once regardless of this setting. The
scanner moves to the next system after the hold time
expires, any current transmission ends, and the channel
delay time expires. The default setting is 2 seconds for
each system. Tip: set your systems to 0. |
| Scroll
to 'Set Hold Time' and press E/Yes.
Enter the hold time (0-255 seconds) you desire and press E/Yes to save and exit. |
| Set Delay Time for the system sets (in seconds) the amount of time the scanner stays on a channel after the transmission has ended before moving to the next channel. This setting applies to all channels in the system. You cannot set the delay on a 'per channel' basis. The default setting is 2 seconds. |
| Scroll
to 'Set Delay Time' and press E/Yes.
Scroll to the desired delay time and press E/Yes to save and exit. |
| Set Data Skip (conventional systems only) sets what the scanner does when it receives a data signal. With the setting set to on, the scanner stops briefly on the channel, but then immediately resumes scanning automatically. With the setting set to off, the scanner remains on the channel until the transmission stops. The default setting is off. |
| Scroll
to 'Set Data Skip' and press E/Yes.
Scroll to On or Off and press E/Yes to save and exit. |
| Set ID Scan/Search sets whether the scanner scans the programmed ID groups (ID Scan) or searches for all IDs (ID Search) in a trunking system. The default setting is ID search. |
| Scroll
to 'ID Scan/Search' and press E/Yes.
Scroll to 'ID Scan' or 'ID Search' and press E/Yes to save and exit. |
| Edit Band Plan (Motorola Custom/VHF/UHF only) Band plans are required so the scanner can correctly determine the voice channel frequencies. |
| For Custom (rebanded) Motorola Systems (Requires firmware 2.60 or newer) allows you to create a custom band plan for rebanded systems. Custom band plans require that you enter both a lower and an upper base frequency value. The lower base frequency (or base) is always the base frequency as provided in the Radio Reference Database. Use this Excel spreadsheet to calculate the upper base frequency value: CustomBandPlanCalculator.xls. If you don't have the lower base frequency value, the Trunked Radio Systems User’s Page has an explanation on how to find it. Look for 'Determining Base and Offset Frequencies for the BC245xlt' by John C. |
| Scroll to 'Edit
Band Plan' and press E/yes. At 'Select Plan' scroll to 'Band Plan 1-6' and press E/yes. At 'Set Base Freq' press E/yes. At 'Input Lower' enter the lower base frequency and press E/yes. At 'Input Upper' enter the upper base frequency and press E/yes. Scroll to 'Set Offset' and press E/yes. At 'Input Offset' enter the offset and press E/yes. At 'Select Polarity' scroll to + or - and press E/yes. Scroll to 'Set Spacing' and press E/yes. Scroll to the step size and press E/yes. Press 'Menu' to return and repeat for each band plan as needed. Press 'Menu' to return. For standard Motorola 800 MHz rebanded systems you need to set Band Plan 1 and Band Plan 2 as follows:
|
| For VHF/UHF Motorola Systems allows you to set the base frequency, step size, and offset for the system. A band plan is required so the scanner can correctly determine the voice channel frequencies. You can set up to 3 different band plans. I have found an explanation at the Trunked Radio Systems User’s Page that describes how to find some of this information. Look for 'Determining Base and Offset Frequencies for the BC245xlt' by John C. Radio Reference.com also has an explanation. |
| Scroll
to 'Edit Band Plan' and press E/yes. Scroll to 'Band Plan 1' and press E/yes. At 'Input Base Freq' enter the base frequency and press E/yes. At 'Select Step' scroll to the step size and press E/yes. At 'Offset' enter the offset and press E/yes. Repeat for each band plan. Press 'Menu' to return. |
| Contents |
| Edit Fleetmap (Motorola 800MHz Type I/lli systems only) allows you to select a preprogrammed fleetmap or program a fleetmap for Motorola Type I systems. You must program a system fleet map in order for the scanner to properly track and display talk group ID's. If you don’t know which fleet map to use, you can try a method I found at Radio Reference.com. Since it is rather lengthy, I will just give you the link. Determining Type I Motorola Fleet Maps by Dave Goodson. |
| Scroll to 'Edit Fleetmap' and press E/Yes. |
| To
select a Preset Fleetmap, scroll to 'Preset' and
press E/Yes. Scroll to the number of the preset fleetmap and press E/Yes to save and exit. See Preset Fleetmaps. To program a Custom Fleetmap, scroll to 'Custom' and press E/Yes. At 'Block 0' scroll to the size code (0-14) and press E/Yes. See Size Codes. The scanner will prompt you to the next block (1) to scroll to the size code (0-14) then press E/Yes. Repeat for each block (0-7) and you will return to the 'Edit Sys Option' menu. |
| Note: If you select size code 12, 13, or 14, these restrictions apply: |
| 12 can only be assigned to Blocks 0, 2, 4 or 6. |
| 13 can only be assigned to Blocks 0 and 4. |
| 14 can only be assigned to Block 0. |
| Since these size codes require multiple blocks, you will be prompted for the next available block. For example, if you assign Block 0 as 12, the scanner prompts you for block 2, the next block available, instead of block 1. If you assign Block 0 as 14, you would not see another prompt because 14 uses all available blocks. |
| Set Status Bit sets how your scanner works with status bits (also called S-bits), letting you control how the scanner interprets and displays Motorola talkgroup IDs. The default setting is ignore. For more info see Type II Special Status Bits. |
| Scroll
to 'Set Status Bit' and press E/Yes.
Scroll to one of two settings and press E/Yes to save and exit. Ignore- the scanner rounds all received ID's down to the next interval of 16. Yes- the scanner treats all received ID's as unique ID's. |
| Set End Code |
| Sets how the scanner handles the transmission end code sent by most Motorola systems. The default setting is Yes. |
| Scroll
to 'Set End Code' and press E/Yes.
Scroll to one of two settings and press E/Yes to save and exit. Yes- the scanner immediately returns to the control channel when it detects the end code. Ignore- the scanner does not return to the control channel until the carrier drops. |
| Set I-Call (Motorola/EDACS systems only) sets whether the scanner will monitor I-call IDs. I-calls (or private calls) are transmissions made from one radio user to another radio user and not heard by everyone else in the trunking system. The default setting is off. |
| Scroll
to 'Set I-Call' and press E/Yes.
Scroll to one of three settings and press E/Yes to save and exit. Off- the scanner ignores I-call IDs. On- the scanner tracks I-call IDs. Only- the scanner tracks only I-call IDs and ignores other radio traffic on the system. |
| Set Emergency Alert (Motorola/EDACS systems only) sets how your scanner handles radio traffic that has the emergency flag set. The default setting is ignore. |
| Scroll
to 'Emergency Alert' and press E/Yes.
Scroll to one of two settings and press E/Yes to save and exit. Ignore- the scanner will alert you by beeping 3 times. Alert- the scanner will not alert. |
| Contents |
| Set C-Ch Only (Motorola only) allows you to enter just the control channels for a Motorola system. The scanner will then find (but will not program) any active voice channels and any new voice channels. Tip: Enter all of the frequencies and set the system for C-Ch Only in case the control channels change. The default setting is off. |
| Scroll
to 'Set C-Ch Only' and press E/Yes.
Scroll to one of two settings and press E/Yes to save and exit. Off- you must enter all voice and control channel frequencies. On- you only need to enter control channel frequencies. |
| EDACS ID Format sets how your scanner displays EDACS IDs. They can be displayed in two formats: AFS and Decimal. The default setting is AFS. |
| Scroll
to 'EDCS ID Format' and press E/Yes.
Scroll to 'AFS Format' or 'Decimal Format' and press E/Yes to save and exit. |
| Rvw ID:Srch L/O allows you to view the locked out IDs in a system. |
| Scroll
to 'Rvw ID:Srch L/O' and press E/Yes.
At 'Unlock?' press Y to unlock ID or N to continue review. 'Nothing Locked' appears if nothing is locked out. Press Scan twice to resume scanning. |
| Clr All L/O IDs allows you to unlock all the locked IDs in a system. |
| Scroll
to 'Clr All L/O IDs' and press E/Yes.
At 'Confirm?' press E/Yes. 'Nothing Locked' appears if nothing is locked out. Press Scan to resume scanning. |
![]()
| Creating Groups | Contents |
| Once you have your Systems Built and your Systems Options configured you can create your groups to store channels. |
| To Create a New Group (no EDACS SCAT), press Menu. At 'Program System' press E/Yes. |
| At 'Select
System' scroll to system where you want to
create a group and press E/Yes. Scroll to 'Edit Group' and press E/Yes. At 'Select Group' scroll to 'New Group' and press E/Yes. At 'Edit Name' press E/Yes. See Entering Text. Press Menu and scroll to 'New Group' to create more groups. Continue at 'Edit Name' below. Then see Programming Channels to program frequencies or IDs. |
| Edit Name | Edit Channel | Set Lockout |
| Set Quick Key | Delete Group |
| Edit Name allows you to change the name of a group. |
| At 'Edit
Name' press E/Yes. See Entering Text. Press Scan to exit or Menu to return. |
| Set Quick Key sets the quick key for the group. |
| Scroll
to 'Set Quick Key' and press E/Yes.
Scroll to the quick key number (or . for no quick key) you want to assign for the group and press E/Yes to save and exit. |
| Edit Channel Edits channel options. See Programming Channels. |
| Delete Group deletes a group. |
| Scroll
to 'Delete Group' and press E/Yes.
At 'Confirm Delete?' press E/Yes to save and exit. |
| Set Lockout locks or unlocks a group (even with its quick key enabled). |
| Scroll
to 'Set Lockout' and press E/Yes. Scroll to 'Unlocked' or 'Lockout' and press E/Yes to save and exit. |
![]()
| Programming Channels (Frequencies/IDs) into Groups | Contents |
| Once you have your Systems Built , Systems Options configured, and Groups Created you can (finally) program your channels. |
| Quickly Storing a Frequency |
| To
Program a Frequency into a 'Quick Save Group' in a 'Quick
Save System', Hold
on any channel. Enter the frequency and press E/Yes. At 'Quick Freq Save?' press E/Yes. |
| Note: If the frequency is already stored in the group, 'Frequency Exists Accept? (Y/N)' appears. Press No(.) to return. |
| The
scanner will save the frequency in a (created) group
called 'Qck Save Grp' in a (created)
system called 'Qck Save Cnv Sys' (with
no quick keys assigned) and you will be at the 'Edit Channel' menu to complete the settings for the new
channel. If you don't want to edit the channel settings
or are done editing the channel, press L/O
to return to 'Hold' to enter another
frequency or Scan to exit. Then see Edit Channel Options, Edit Group Options, and Edit Systems Options to customize the channel(s), group, and system. |
| To
Program a Frequency into an Existing Group, Hold on
any channel. Enter the frequency and press E/Yes. At 'Quick Freq Save?' press No(.). At 'Select System' scroll to the system where you want to store the frequency and press E/Yes. At 'Select Group' scroll to the group where you want to store the frequency and press E/Yes. |
| Note: If the frequency is already stored in the group, 'Frequency Exists' Accept? (Y/N)' appears. Press No(.) to return. |
| After
storing the frequency, you will be at the 'Edit Channel' menu to complete the settings for the new
channel. If you don't want to edit the channel settings
or are done editing the channel, press L/O
to return to 'Hold' to enter another
frequency or Scan to exit. Then see Edit Channel Options to customize the channel(s). |
| Quickly Storing an ID |
| To Program a ID into a 'Quick Save Group', Hold on any channel. |
| . | Enter the ID (see Entering IDs) and press E/Yes. |
| At 'Quick
TGID Save?' press E/Yes.
At 'Select System' scroll to the system where you want to store the ID and press E/Yes. |
| Note: If the ID is already stored in the group, 'TGID Exists Accept? (Y/N)' appears. Press No(.) to return. |
| The
scanner stores the ID into a (created) channel group
called 'Qck Save Grp' (with no quick key
assigned) and you will be at the 'Edit Channel' menu to
complete the settings for the new channel. If you don't
want to edit the channel settings or are done editing the
channel, press L/O to return to 'Hold'
to enter another ID or Scan to exit. Then see Edit Channel Options and Edit Group Options to customize the channel(s) and group. |
| To Program a ID into an Existing Group, Hold on any channel. |
| . | Enter the ID (see Entering IDs) and press E/Yes. |
| At 'Quick
TGID Save?' press No(.).
At 'Select System' scroll to the system where you want to store the ID and press E/Yes. At 'Select Group' scroll to the group where you want to store the ID and press E/Yes. |
| Note: If the ID is already stored in the group, 'TGID Exists Accept? (Y/N)' appears. Press No(.) to return. |
| After
storing the ID, you will be at the 'Edit Channel' menu to
complete the settings for the new channel. If you don't
want to edit the channel settings or are done editing the
channel, press L/O to return to 'Hold'
to enter another frequency or Scan to
exit. Then see Edit Channel Options to customize the channel(s). |
| Manually Programming Frequencies or TGIDs | Contents |
| To
Program a New Channel, press Menu. At 'Program
System' press E/Yes. At 'Select System' scroll to system where you want to program a channel and press E/Yes. Scroll to 'Edit Group' and press E/Yes. At 'Select Group' scroll to the group that you want to program the channel in and press E/Yes. Scroll to 'Edit Channel' and press E/Yes. At 'Select Channel' scroll to 'New Channel' and press E/Yes. At 'Input Frequency (or TGID)' enter the frequency or ID and press E/Yes. |
| To enter a Conventional Frequency enter the Frequency and press E/Yes. |
| To enter a Motorola Type II ID enter the ID and press E/Yes. |
| To enter a Motorola Type I ID enter the fleet number, press No(.) once for a hyphen, then enter the subfleet and press E/Yes. |
| Note: If you omit the subfleet (still need the hyphen), the scanner treats this field as a wildcard (will treat the subfleet as 1 ID). |
| To enter a Motorola I-Call ID, press No(.) once then enter the ID and press E/Yes. |
| To enter a Motorola Wildcard (receive any) I-Call ID, press No(.) once then enter 0 and press E/Yes. |
| To enter a EDACS ID in AFS (default) format, enter the agency number, press No(.) once for a hyphen, then the fleet and subfleet and press E/Yes. |
| Note: If you omit the fleet and/or subfleet (still need the hyphen), the scanner treats these fields as wildcards (will treat the fleet and/or subfleet as 1 ID). |
| To enter a EDACS ID in Decimal format, enter the ID and press E/Yes. |
| To enter a EDACS I-Call ID, press No(.) once then enter the ID and press E/Yes. |
| To enter a EDACS Wildcard (receive any) I-Call ID, press No(.) once then enter 0 and press E/Yes. |
| To enter a LTR ID, enter the area code (0 or 1) and press No(.) once, then enter the home repeater number (01-20) and press No(.) once, then the user ID (1-254) and press E/Yes. |
| Note: If you omit the user ID (still need the hyphen), the scanner treats this field as a wildcard (will treat the home repeater as 1 ID). |
| Note: If the channel is already stored in the group, 'TGID or Frequency Exists Accept? (Y/N)' appears. Press No(.) to return. |
| At 'Edit
Name' press E/Yes. See Entering
Text. Press Menu to return to 'Select Channel'. Scroll back to 'New Channel' and press E/Yes. Program the rest of the channels the same way. Then see Edit Channel Options to customize the channel(s). |
![]()
| Edit Channel Options Menu | Contents |
| Once you have your Systems Created , Systems Options configured, Groups Created, and your Channels Programmed you can set your channel options. |
| To
Edit Channel Options: Press Menu. At 'Program System' press E/Yes. At 'Select System' scroll to the system that contains the channel and press E/Yes. Scroll to 'Edit Group' and press E/Yes. At 'Select Group' scroll to the group that has the channel you want to edit and press E/Yes. Scroll to 'Edit Channel' press E/Yes. At 'Select Channel' scroll to the channel you want to edit and press E/Yes. Or, while scanning, Press Hold to hold on any channel. Press and hold Func then press 7/Rcl. At 'Select System' scroll to system that contains the channel and press E/Yes. At 'Select Group' scroll to the group that contains the channel and press E/Yes. At 'Select Channel' scroll to the channel and press E/Yes twice. You can also edit any displayed channel in scan mode by pressing E/Yes. Scroll to the options below and press E/Yes. Press Scan/Srch to return to scanning when done with editing. |
| Edit Channel Name |
| The channel name appears on the second line of the display when the scanner stops on a channel. If you do not enter a channel name, the scanner displays the frequency for conventional systems or the talk group ID (or I-call ID) for trunked systems when it stops on a channel. |
| At 'Edit
Name' press E/Yes. See Entering
Text. Press Scan to exit or Menu to return. |
| Set Priority (conventional channel only) |
| This setting controls whether the scanner treats the channel as a priority channel while scanning. There doesn't seem to be a limit to how many channels you can set but remember, all the priority channels are checked every 2 seconds. P appears at the end of the default (not the tagged) name in the display to denote the channel is a priority channel. The default setting is off. |
| Scroll
to 'Set Priority' and press E/Yes.
Scroll to On or Off and press E/Yes to save and exit. |
| Set Alert |
| This setting controls whether the scanner will alert you (with 3 beeps) when the channel becomes active. The default setting is off. |
| Scroll
to 'Set Alert' and press E/Yes.
Scroll to On or Off and press E/Yes to save and exit. |
| Deleting Channels | Contents |
| Scroll
to 'Delete Channel' and press E/Yes.
At 'Confirm Delete?' press E/Yes to save and exit. |
| Copying/Pasting Channels |
| The scanner can copy a channel (and all its settings) into a copy buffer to paste into the same system (in a different group) or a group in another system. |
| Scroll to 'Copy Channel' press E/Yes to save to the channel buffer. |
| To
Paste the Channel, press Menu until 'Select
System' appears. At 'Select System' scroll to system where you want to paste the channel and press E/Yes. Scroll to 'Edit Group' and press E/Yes. At 'Select Group' scroll to the group that you want to paste the channel in and press E/Yes. Scroll to 'Edit Channel' and press E/Yes. At 'Select Channel' scroll to 'Paste Channel' and press E/Yes to save and exit. |
| Note: You can only copy and paste from like systems -conventional to conventional or trunking to trunking. |
| Edit Frequency or TGID |
| Scroll
to the channel and press E/Yes. Scroll to 'Edit Frequency' or 'Edit TGID' and press E/Yes. Enter the frequency or ID and press E/Yes to save and exit. |
| Set CTCSS/DCS (conventional channel only) |
| This setting controls how a subaudible CTCSS or DCS is used for the channel. The default setting is off. See Understanding CTCSS/DCS. |
| Scroll
to 'Set CTCSS/DCS' and press E/Yes.
Scroll to 1 of 5 options and press E/Yes to save and exit: Off - any signal opens squelch. Search - the scanner searches for and displays any CTCSS or DCS tone that accompanies the transmission. CTCSS - the scanner only opens squelch if the CTCSS tone you select is also present with the signal. Scroll to the desired CTCSS tone you want present with the signal. Press E/yes to save and exit. DCS- the scanner only opens squelch if the DCS code you select is also present with the signal. Scroll to the desired DCS code you want present with the signal. Press E/yes to save and exit. Set Lockout - the scanner does not stop on the channel if the tone/code you select is present. Scroll to 'CTCSS or DCS' and press E/yes. Scroll to the desired tone/code you want locked out. Press E/yes to save and exit. |
| Set Modulation (conventional channel only) | Contents |
| This setting controls the demodulation (receive mode) method used for the channel. The default setting is auto (NFM for FM channels). |
| Scroll
to 'Set Modulation' and press E/Yes.
Scroll to 'Auto', 'AM', 'FM', or 'NFM' and press E/Yes to save and exit. |
| Set Attenuator (conventional channel only) |
| This setting controls whether the scanner attenuates signals on this channel by about 18 dB. The default setting is off. |
| Scroll
to 'Set Attenuator' and press E/Yes.
Scroll to On or Off and press E/Yes to save and exit. |
| Set Step (conventional channel only) |
| This setting selects the frequency step used for setting the channel. The default setting is auto. |
| Scroll
'Set Step' and press E/Yes. Scroll to the step size and press E/Yes to save and exit. See Default Step Sizes. |
| Set Lockout The default setting is unlock. |
| Scroll
to 'Set Lockout' and press E/Yes.
Scroll to Lockout or Unlocked to lockout or unlock the channel and press E/Yes to save and exit. |
![]()
| Priority/Priority Plus Scan |
| To use the priority feature, you must first set your (conventional) priority channels. See Channel Priority. |
| To Turn the Priority Feature On, press Hold to hold on any conventional channel then press and hold Func then press 1/Pri (each time) to select one of two priority modes or off. |
| Off - scans normally with no priority. |
| On
- while
scanning a system, the scanner interrupts every 2 seconds
and checks the priority channels in each system. Priority channels in systems with lower 'system quick keys' or 'car quick key' (starting with 1) have highest priority. Pri appears in the display when you select this mode. |
| Plus On - the scanner only scans the priority channels. Pri flashes in the display when you select this mode. |
| Press Scan to resume scanning. |
| Or, in scan mode press Menu,
scroll to 'Set Priority' and press E/Yes. Scroll to the mode you want to use and press E/Yes. |
| Press Scan to resume scanning. |
| Note: The quick keys for the system(s) and group(s) containing the priority channel(s) have to be turned on (and groups and systems have to be unlocked) or the scanner will display Priority Scan No Channel. |
![]()
| Scanning 'Systems' | Contents |
| With all previous scanners, you
selected banks to scan that had channels stored in them. With this
scanner, you select 'System Quick Keys' to scan that have 'Systems'
assigned to them. So, now you turn 'System Quick Keys' on and
off and 'Group Quick Keys' on and off (within each 'System').
Turning quick keys on and off for systems/groups is not the same as
locking and unlocking systems/groups. You can still do that separately
(if you really want to confuse yourself). See
also Understanding Quick Keys.
First, all (unlocked) systems belonging to Quick Key 1 are scanned. Then systems that belong to Quick Key 2,…,9,0 are scanned in order. Systems with the same quick key are scanned in order of creation. Systems with no quick key are scanned last and in order of creation (including created 'Quick Save' systems). Groups within the systems are scanned with the same rules. Conventional channels within the groups are scanned in order of creation. IDs are not really
scanned. The scanner checks for any activity in the trunking system and
if any ID becomes active, the scanner will display it in 'ID Search' mode.
In 'ID Scan' mode, the scanner will only display IDs programmed in to
groups. |
| Press Scan. The scanner scans a system
for the duration you set using the 'system hold time'
option. For trunked systems, the scanner moves to the
next system after the hold time expires, the current
transmission ends, and the channel delay expires.
Conventional systems operate similarly, but all
(unlocked) channels are scanned at least one time
regardless of the hold time setting. |
| Notes:
If no systems are programmed, or all systems (or groups
in a system) are locked out or turned off, 'Nothing
to Scan' appears. Turn on a system quick key or unlock a
system to scan. If you turn off all groups in a system you will not
be able to turn any back on and also see 'Nothing
to Scan'. This is a bug that frustrates everybody. In that
case, while in Scan mode, press and hold Func-don't
let go. Scroll to the system then press the number of the group quick
key(s) you want to enable then let go of Func. Any conventional system, trunked system, group, or 'Quick Save' system/group not assigned to a quick key (and/or not locked out) will be scanned. |
| To continue scanning (move on to the next channel), press Scan or turn the scroll control. |
| To scan the preprogrammed systems that come with the scanner, all systems preprogrammed into the scanner are assigned to quick key 9 (assuming you haven't deleted or changed them). While scanning, press 9 to toggle the preprogrammed systems on or off. You will see the number 9 (to the right of 'SYS') in the display when the preprogrammed systems are turned on. |
|
To view the frequency or ID of a tagged channel, quickly press E/Yes when the channel appears in the display. Scroll to 'Edit Frequency' and press E/Yes. To resume scanning, press Scan. |
|
|
Note: You can't view the frequency in 'control channel only' mode (with just the control channel programmed) scanning a Motorola system. |
| To change between ID Scan or ID Search mode for a trunked system, press the Scan button while scanning each trunked system. |
| Note: Any system not assigned to a quick key (and not locked out) will always be scanned. |
| To
turn a single system (not a system key)
on or off, or a system not assigned to a
quick key, you
have to unlock it or lock it out. See Locking/Unlocking Systems. |
| Note: Any group not assigned to a quick key (and not locked out) will always be scanned. |
| To
turn a single group (not a group key)
on or off, or a group not assigned to a quick
key, you have
to unlock it or lock it out. See Locking/Unlocking Groups. |
| To hold on a channel, press Hold. To step through the channels, turn the scroll control back or forward. Press Hold again to resume scanning. |
| To hold on a channel in a different system, press Hold to hold on any channel. |
| Press
and hold Func then press 7/Rcl.
At 'Select System' scroll to system that contains the channel and press E/Yes. At 'Select Group' scroll to the group that contains the channel and press E/Yes. At 'Select Channel' scroll to the channel and press E/Yes. Press Hold again to resume scanning. |
| To hold on a specific frequency, press Hold to hold on any channel. Enter the new frequency and press Hold to set the new frequency. |
| To hold on a specific ID in the current system Hold on the system. Enter the new ID (press .. [2 dots] for a dash-EDACS AFS) and press Hold. Press Hold to resume. |
| To hold on a system, press and hold Func. To hold on a different system, scroll to select the system. Scanning resumes 2 seconds after you release the Func button. |
| To edit the current channel press E/yes. |
| To lock out a channel (frequency or ID), press L/O while the channel is in the display. |
| To store a displayed ID into a group (during ID search), press E/Yes. Then see Storing a Displayed ID. |
| To toggle the attenuation on or off for a (conventional) channel, quickly press and hold Func then press E/Yes(Att) while the channel is in the display. |
| To toggle the attenuation on or off for a trunking system, press and hold Func then press E/Yes(Att) while scanning the system. |
| To check for a repeater frequency, press and hold Func then press and hold No(.)/(Rev). See Repeater Systems. |
| To view active IDs in a trunked system, press Hold while scanning the system you want to monitor. Scroll to the (noisy) control channel. Active IDs will appear in the display. |
| To toggle Priority Modes, press Hold to hold on any conventional channel then press and hold Func and press 1/Pri (each time) to select one of two priority modes or off. Press Scan to resume scanning. |
| To toggle Weather Alert Priority on or off, (in addition to scanning), |
| To turn Close Call on or off, (in addition to scanning), press and hold Func then press Hold. See also Close Call Hits. |
| To unlock a conventional channel, see Locking/Unlocking Channels. |
| To review and/or unlock locked out IDs, see Reviewing Locked out IDs. |
| To unlock all IDs, see Clear All IDs. |
| Storing a Displayed ID (in ID Search Mode) | Contents |
| To
program a displayed ID into an existing
group during ID Search, press E/Yes.
You will see 'Quick TGID Save?' in the display then press No(.). At the 'Select Group' prompt, scroll to the group where you want to store the ID and press E/Yes. After storing the ID, you will be at the 'Edit Channel' menu to complete the settings for the new channel (see Edit Channel Options). If you don't want to edit the channel settings or are done editing the channel, press Scan to return to scanning. |
| To
program a displayed ID into a 'Quick Save Group'
during ID Search,
press E/Yes. You will see 'Quick TGID Save?' in the display then press E/Yes again. The scanner stores the ID into a (created) channel group called 'Qck Save Grp' and you will be at the 'Edit Channel' menu to complete the settings for the new channel (see Edit Channel Options). If you don't want to edit the channel settings or are done editing the channel, press Scan to return to scanning. |
| Note: If the ID is already stored in the group, 'TGID Exists' Accept? (Y/N)' appears. Press No(.) to return to searching (or search hold) or E/Yes to go to the 'Edit Channel' menu. |
![]()
| Locking/Unlocking 'Systems' | Contents |
| Remember, unlocking or
locking out a system is not the same thing as enabling/disabling it (turning
the quick key on or off). |
| To Lock out a
System in Scan Mode
While receiving the system, quickly press
and hold Func then L/O. Or, Hold on any channel/frequency. Press and hold Func then 7(rcl). Scroll to the system you want to lockout and press and hold Func then L/O. Or, use the Menu to drill down to the system options and lock it out there. See 'Edit System Options'. |
| To Unlock a
System in Scan Mode press Hold to hold on any
channel. Press and hold Func then press 7/rcl. At 'Select System' scroll to the system you want to unlock. Press and hold Func then L/O to unlock the system. Press Scan/Srch to return. Or, use Menu to drill down to the system options and unlock it there. See 'Edit System Options'. |
![]()
| Locking/Unlocking 'Groups' |
| Remember, unlocking or
locking out a group is not the same thing as enabling/disabling it (turning
the quick key on or off). |
| To Lock out or
Unlock a Group in Scan Mode
press Hold to hold on any
channel. Press and hold Func then press 7/rcl. At 'Select System' scroll to the system that contains the group and press E/yes. At 'Select Group' scroll to the group you want to lock or unlock. Press and hold Func then L/O to lock or unlock the group. Press Scan to exit. |
| Or, use Menu to drill down to the group options and lock/unlock it out there. See 'Edit Group Options'. |
![]()
| Locking/Unlocking Channels | Contents |
| There are several ways to get to a channel. Some ways are quicker than others. Some ways you have to be quick with those keys, other ways you can take your time pressing them. Use what works best for you. |
| To Lock out a Channel while Scanning quickly press L/O when the channel appears in the display. |
| Or, quickly press Hold to hold on the channel. Press L/O. |
| Or, quickly press E/Yes
to go to the menu for that channel. Scroll to 'Set Lockout' and press E/Yes. Scroll to 'Lockout' and press E/Yes. |
| Or, use Menu to drill down to the channel options and lock it out there. See 'Edit Channel Options'. |
| To Unlock a Single
Channel in
Scan Mode press Hold
to hold on any channel. Press and hold Func then press 7/rcl. At 'Select System' scroll to (enabled) system that contains the channel and press E/Yes. At 'Select Group' scroll to the group that contains the channel and press E/Yes. At 'Select Channel' scroll to the channel and press and hold Func then L/O to unlock the channel. |
| Or, use Menu to drill down to the channel options and unlock it there. See 'Edit Channel Options'. |
| To Unlock All Channels in a
Conventional System in Scan Mode
press Hold
to hold on any channel in the system. Press and hold L/O until 'All Unlocked' appears. Press Hold or Scan/Srch to resume scanning. Note: This will also enable all your groups (turn the quick keys on). |
![]()
| Search/Close Call Options Menu | Contents |
| These are the
settings you should look at before you perform a Quick Search, Close
Call Search, Search
and Store,
or Close Call Auto store. |
| To
Edit Search and Close Options: Press Menu. Scroll to 'Srch/CloCall Opt' and press E/Yes. Scroll to the options below and press E/Yes. Press Scan/Srch to return to scanning when done with editing. |
| Freq Lockouts | UHF TV Screen | Set Modulation | Set Delay Time |
| CTCSS/DCS Search | Repeater Find | Set Attenuator | Set Step |
| Pager Screen | Max Auto Store | Set Data Skip |
| Freq Lockouts: allows you to review locked out frequencies or unlock all frequencies for Searching and Close Call search. |
| Reviewing Locked Out Frequencies: Scroll to 'Freq Lockouts' press E/Yes. Scroll to 'Rvw Search L/O' and press E/Yes. If no frequencies are locked out, you will see 'Nothing Locked'. If there are locked out frequencies, you will see the first locked out frequency and 'Unlock? (Y/N)'. Press E/Yes to unlock the frequency. Pressing No will bring you to the next locked out frequency. Press L/O to return or Scan to exit. |
| Unlocking
All Frequencies:
Scroll to 'Freq Lockouts' press E/Yes. Scroll to 'Unlock All' press E/Yes. At 'Confirm?' press E/Yes. Press Scan to exit. |
| CTCSS/DCS Search: This setting controls whether the scanner will search for a subaudible tone when it stops on a transmission during Searching and Close Call search. The default setting is Off. |
| Scroll
to 'CTCSS/DCS Search' and press E/Yes.
Scroll to On or Off and press E/Yes to save and exit. |
| Pager Screen: This setting determines whether the scanner automatically ignores transmissions found during Searching and Close Call operation that are on common paging system frequencies. The default setting is On. |
| Scroll
to 'Pager Screen' and press E/Yes.
Scroll to On or Off and press E/Yes to save and exit. |
| Even with the feature on, you might still hear some pagers. If the scanner stops on a paging system even with this feature turned on, manually lock out the frequency by pressing L/O. |
| UHF TV Screen: This setting determines whether the scanner automatically ignores UHF TV transmissions found during Searching and Close Call operation. The default setting is Off. |
| Scroll
to 'UHF TV Screen' and press E/Yes.
Scroll to On or Off and press E/Yes to save and exit. |
| Repeater Find: This feature sets whether the scanner tries to tune to a repeater output frequency when it detects a transmission on a repeater input frequency in Search and Close Call modes. Since you can normally only hear one side of a conversation when you listen to an input frequency transmission, turning this feature on can let you hear both sides of the conversation on the output frequency. The default setting is Off. |
| Scroll
to 'Repeater Find' and press E/Yes.
Scroll to On and press E/Yes to set the scanner to automatically apply repeater reverse to detected transmissions. If the scanner detects the transmission on the output frequency, it beeps and 'Repeater Find' appears, and it remains on the output frequency until transmissions end. If it does not detect a transmission on the output frequency, it remains on the original frequency. If you scroll to Off, the scanner doesn't try to find the repeater frequency. Press Scan to exit. |
| Contents |
| Max Auto Store: This value sets how many hits the scanner will automatically store when it is in either Search and Store or Close Call Auto Store mode. When the scanner reaches the maximum number of hits you set, it stops the auto-store operation. |
| Scroll
to 'Max Auto Store' and press E/Yes.
Use the number keys to enter a value from 1-255 then press E/Yes to save and exit. |
| Set Modulation: This setting controls the modulation type used for Quick Search and Close Call Search operations. |
| Press Menu.
Scroll to 'Srch/CloCall Opt' and press E/Yes.
Scroll to 'Set Modulation' and press E/Yes. Scroll to Auto, AM, FM, or NFM to choose the modulation then press E/Yes to save and exit. |
| Set Attenuator: This setting controls the attenuator for Quick Search and Close Call Search operations. Turn on this setting if you are near other strong signal sources. Attenuation sometimes helps to reduce interference and desensitization that strong signals create. The default setting is Off. |
| Press Menu.
Scroll to 'Srch/CloCall Opt' and press E/Yes.
Scroll to 'Set Attenuator' and press E/Yes. Scroll to On or Off then press E/Yes to save and exit. |
| Set Data Skip: This setting controls how the scanner behaves when it detects a data transmission during Quick Search and Close Call Search operations. The default setting is On. |
| Press Menu.
Scroll to 'Srch/CloCall Opt' and press E/Yes.
Scroll to 'Set Data Skip' and press E/Yes. Scroll to On or Off then press E/Yes to save and exit. |
| Note: If you are trying to test the Close Call feature with a nearby transmitter and you do not talk into the transmitter, the scanner will detect this as data and will skip the frequency when Data Skip is on. |
| Set Delay Time: This setting determines how long the scanner waits after a transmission ends before resuming Quick Search and Close Call Search operations. The default setting is 2 seconds. |
| Press Menu.
Scroll to 'Srch/CloCall Opt' and press E/Yes.
Scroll to 'Set Delay Time' and press E/Yes. Scroll to 1, 2, 3, 4, 5, (seconds) or Off to set the delay then press E/Yes to save and exit. |
| Set Step: This setting selects the frequency step used for Quick Search. The default setting is Auto. See also Default Step Sizes. |
| Press Menu.
Scroll to 'Srch/CloCall Opt' and press E/Yes.
Scroll to 'Set Step' and press E/Yes. Scroll to Auto, 5, 6.25, 7.5, 10, 12.5, 15, 20, 25, 50, or 100 to set the step then press E/Yes to save and exit. |
![]()
| Search For... Menu |
| Important! There are many
options and setting in Search/Close Call Options that affect and compliment the settings
for searching. Please review those first. Note: The items below (in Blue) do not follow the radio's menu order because (IMHO) they should be in the following order to properly setup and use the Search features. |
| Service Search | Search and Store | Storing a Displayed Frequency |
| Edit a Custom Search | Quick Search | Default Step Size Chart |
| Custom Search | Searching | Reviewing Locked out Frequencies |
| Service Search | Contents |
| The Service Search
lets you quickly select and search the scanner's preprogrammed
frequencies. See also Search/Close Call Options. |
| To
start a Service Search, press and hold Func
then press Scan/Srch. At 'Quick
Search?' press No(.). Or, Press Menu. Scroll to 'Search For...' and press E/Yes. Scroll to 'Service Search' and press E/Yes. Scroll to the service search and press E/Yes to start searching. Then see Searching. |
| Editing a Custom Search |
| You can edit the 10 custom search ranges. The default custom search range names appear as Custom 1, Custom 2, and so on. |
| To
Edit a Custom Search, press and hold Func
then press Scan/Srch. At 'Quick
Search?' press No(.). Or, Press Menu. Scroll to 'Search For...' and press E/Yes. Scroll to 'Edit Custom' and press E/Yes. Scroll to the custom search you want to edit and press E/Yes. |
| Scroll to Edit Name and press E/Yes. See Entering Text. |
| Scroll
to Edit
Srch Limit and press E/Yes. At 'Set Lower Limit', enter the lower limit of the search range and press E/Yes. At 'Set Upper Limit', enter the upper limit of the search range and press E/Yes. |
| Scroll
to Set
Delay Time and press E/Yes. Scroll to 1, 2, 3, 4, 5, (seconds) or Off to set the delay and press E/Yes. |
| Scroll
to Set
Modulation and press E/Yes. Scroll to Auto, AM, FM, or NFM the set the modulation and press E/Yes. |
| Scroll
to Set
Attenuator and press E/Yes. Scroll to On or Off to set the attenuation and press E/Yes. |
| Scroll
to Set
Data Skip and press E/Yes. Scroll to On or Off to turn Data Skip on or off and press E/Yes. |
| Scroll
to Set
Step and press E/Yes. See also Default
Step Sizes.
Scroll to Auto, 5, 6.25, 7.5, 10, 12.5, 15, 20, 25, 50, or 100 to set the step size and press E/Yes. |
| Press Menu to return and scroll to another custom search and repeat the previous steps or press Scan to exit. |
| Custom Search |
| The Custom Search
lets you search the scanner's 10 programmed frequency
ranges. To re-program the ranges see Editing a Custom Search. See also Search/Close Call Options. |
| To
start a Custom Search, press and hold Func
then press Scan/Srch. At 'Quick
Search?' press No(.). Or, Press Menu. Scroll to 'Search For...' and press E/Yes. Scroll to 'Custom Search' and press E/Yes to start searching. Then see Searching. |
| Search and Store | Contents |
| Lets you search
and store frequencies in a custom search range or in a
service search range into a conventional system, or new
talk group IDs into a trunked system. To store
frequencies or talk group IDs you find during Search and Store,
you must first select a system where the frequencies or
talk group IDs will be stored. You will not hear any
audio in this mode. See Max Auto Store first to set the maximum number of hits the scanner will store. |
| To
Auto Store Conventional Frequencies, press and hold Func
then press Scan/Srch. At 'Quick
Search?' press No(.). Or, Press Menu. Scroll to 'Search For...' and press E/Yes. Scroll to 'Search and Store' and press E/Yes. At 'Select Store Sys' scroll to the conventional system you want to store the frequencies in and press E/Yes. At 'Select Range' scroll to the 'service search' or to 'custom search' to select where to search from and press E/Yes. If you select custom search, all enabled custom search ranges will be searched for frequencies. Start a custom search and disable search ranges you don't want searched first. See Custom Search. Press Scan to exit. |
| Notes: The quick key for the system must be turned on (if one is assigned to the system) and not locked out to select the system to store frequencies in otherwise you will see 'System Locked'. If no systems are programmed 'No System Stored' appears. |
| When you select a service search or custom search range(s), the scanner looks for active frequencies within the range(s) and 'Search and Store' appears on the display's lower line and the system name and search range name(s) appear on the display's upper line. When the scanner finds an active transmission, it checks to see if the frequency has already been stored in the system ('Memory Check' in the display). If the frequency has already been stored, the scanner continues to search. If the frequency has not been stored, it stores the frequency into a (created) group named 'Found Channels', then resumes searching. 'Limit Reached' will appear in the display when the Max Auto Store value is reached. See Max Auto Store. |
| Tip: Before you start a Search and Store, run the custom search or service search first to lock out the birdies, data, noise, etc. channels. This will prevent the scanner from stopping on them and doing a memory check each time it passes. |
| To
Auto Store IDs,
press and hold Func then press Scan/Srch.
At 'Quick Search?' press No(.).
Or, Press Menu. Scroll to 'Search For...' and press E/Yes. Scroll to 'Search and Store' and press E/Yes. At 'Select Store Sys' scroll to the trunked system you want to store the IDs in and press E/Yes. Press Scan to exit. |
| Notes: The quick key for the system must be turned on (if one is assigned to the system) and not locked out to select the system to store IDs in otherwise you will see 'System Locked'. If no systems are programmed, 'No System Stored' appears. Search and Store does not work if an EDACS SCAT system is selected. |
| 'ID
Search and Store' appears on the display's lower
line and the system name appears on the display's upper
line. When the scanner finds an active transmission, it
checks to see if the ID has already been stored in the
system ('Memory Check' in the display).
If the ID has already been stored, the scanner continues
to search. If the ID has not been stored, it stores the
ID into a (created) group named 'Found Channels',
then resumes searching. 'Limit Reached'
will appear in the display when the Max Auto Store value
is reached. See Max Auto Store. |
| Quick Search | Contents |
| Quick Search lets
you search from the currently-tuned frequency if you are
scanning a conventional system or enter a frequency to
start searching from. See also Search/Close Call Options. |
| To
start searching at the currently displayed
frequency: Press and hold Func then press Scan/Srch. At 'Quick Search?' press E/Yes to start searching. Then see Searching. |
| To
start searching at a specific frequency while
scanning, press Hold
to hold on any channel or frequency. Enter the new frequency you wish to start at then press Hold to set the new starting frequency. Press Hold again to release hold mode and start searching. Then see Searching. |
| Searching |
| To toggle search bands on or off (custom search), press the number key of the search band. |
| To change search direction or continue searching, turn the scroll control back or forward. |
| To hold on a frequency, press Hold. Press Hold again to resume searching. |
| To step through the frequencies, press Hold. Turn the scroll control back or forward while in hold mode. Press Hold to return. |
| To lock out a frequency, press L/O then E/Yes to confirm. |
| To unlock frequencies see Reviewing Locked Out Frequencies. |
| To check for a repeater frequency, press and hold Func then press and hold No(.)/(Rev) while viewing a frequency. |
| To attenuate a search band, press and hold Func then press E/Yes(Att). |
| To turn the scrolling SEARCH in the display off or on (and show or hide the frequencies), press No(.). |
| To save a frequency, press Hold to hold on the frequency then see Programming Displayed Frequency. |
| To set the Weather Priority feature (in addition to scanning), See Weather Alert Priority. |
| To turn Close Call on or off (in addition to scanning), press and hold Func then press Hold. See also Close Call Hits. |
| Programming a Displayed Frequency (while searching) |
| To
Program a Displayed Frequency into an Existing Group, press E/Yes.
At 'Quick Freq Save?' press No(.). At 'Select System' scroll to the system where you want to store the frequency and press E/Yes. At 'Select Group' scroll to the group where you want to store the frequency and press E/Yes. After storing the frequency, you will be at the 'Edit Channel' menu to complete the settings for the new channel (see Edit Channel Options). If you don't want to edit the channel settings or are done editing the channel, press L/O to return to searching. |
| To
Program a Displayed Frequency into a 'Quick Save Group'
in a 'Quick Save System', press E/Yes. At 'Quick Freq Save?' press E/Yes. The scanner will save the frequency in a (created) group called 'Qck Save Grp' in a (created) system called 'Qck Save Cnv Sys' (with no quick key assigned) and you will be at the 'Edit Channel' menu to complete the settings for the new channel (see Edit Channel Options). If you don't want to edit the channel settings or are done editing the channel, press L/O to return to searching. |
| Note: If the frequency is already stored in the group, 'Frequency Exists' Accept? (Y/N)' appears. Press No(.) to return to searching (or search hold) or E/Yes to go to the 'Edit Channel' menu. |
![]()
| Close Call Menu |
| Your scanner's Close
Call feature lets you set the scanner so it detects, alerts you to, and
displays the frequency of a nearby strong radio transmission. You can
set the scanner so the Close Call feature checks for a Close Call hit
every 2 seconds in the background while you are scanning or searching or use Close Call only mode. 'Close Call Do-Not-Disturb'
will only check for close call signals when you are not receiving
transmissions. You can also set the frequency band(s) where
you want the scanner to look for transmissions. When the scanner detects
a Close Call hit, it alerts you according to the Override and Alert
settings. You can also set the scanner to Auto Store Close Call hits.
The system 'Close Call' is created when you run a Close Call Auto Store. The Close Call feature works well for locating the source of strong local transmissions such as mobile and handheld two-way radios in areas with no other strong transmission sources. Several factors affect Close Call performance. Performance is increased with higher transmit power, receive antenna tuned to the target band, and a low background RF level. Other than the antenna, you have no control over these factors, but they explain why performance might vary by both location and time. The Close Call feature works better with some types of transmissions than others. It might not correctly display frequency information for transmitters using a highly directional antenna (such as an amateur radio beam antenna) or if there are many transmitters operating at the same time in the same area. To Edit Close Call Options press Menu. Scroll to 'Close Call' and press E/Yes. Scroll to the options below and press E/Yes. Press Scan/Srch to return to scanning when done with editing. |
| Set CC Bands | Set CC Override | Close Call Only | Using Close Call Modes |
| Set CC Alert | Set CC Mode | CC Auto Store | Managing Close Call Hits |
| Contents |
| Set CC Bands: Lets you select the Close Call bands to be searched or auto stored. |
| Press Menu.
Scroll to 'Close Call' and press E/Yes.
Scroll to 'Set CC Bands' press E/Yes. Scroll to each band you want searched (or not searched) and press E/Yes. Scroll to On or Off and press E/Yes. Press Scan to exit. |
| VHF Low 25-54 MHz |
| Air Band 108-137 MHz |
| VHF High 137-225 MHz |
| UHF 400-512 MHz |
| 800MHz+ 806-956 MHz |
| Set CC Alert: Lets you select how the scanner alerts you when it receives a Close Call signal. |
| Press Menu.
Scroll to 'Close Call' and press E/Yes.
Scroll to 'Set CC Alert' press E/Yes. Scroll to the alert you want and press E/Yes. Press Scan to exit. |
| Light, the scanner flashes the backlight 3 times. |
| Beep, the scanner beeps 3 times. |
| Beep+Light, the scanner beeps 3 times and flashes the backlight 3 times. |
| None, the scanner does not alert. |
| Set CC Override: Lets you select how the Close Call feature works while scanning or searching (or doing anything else). |
| With this feature off, when the scanner detects a Close Call signal while scanning, 'CC Found!' and 'E to Listen' appear for about 3 seconds. Press E/Yes then Hold when this appears to hold and listen to the frequency. Press Hold again the resume. |
| With this feature on, when the scanner detects a Close Call signal while scanning, 'CC Found!' and 'Press Any Key'. Pressing any key then Hold will hold on and display the frequency with no audio. Press Hold again the resume. |
| Press Menu.
Scroll to 'Close Call' and press E/Yes.
Scroll to 'Set CC Override' press E/Yes. Scroll to On or Off and press E/Yes. Press Scan to exit. |
| Set Close Call Mode: This turns Close Call on when scanning or searching (or doing anything else). You can also do this by pressing and holding Func then pressing Hold while scanning or searching. |
| Scroll
to 'Set CC Mode' press E/yes. Scroll to 1 of 3 modes and press E/yes to save and exit. Off- Close Call is turned off. CC DND- Close Call checks for frequencies every two seconds between transmissions. Pri- Close Call checks for frequencies every two seconds. |
| Contents |
| Close Call Only: This setting puts the scanner in Close Call Only mode and will search the selected bands. The scanner will not scan or search programmed frequencies. |
| Press Menu.
Scroll to 'Close Call' and press E/Yes.
At 'Close Call Only' press E/Yes. |
| CC Auto Store: Lets you select whether the scanner automatically stores Close Call hits into channels. If you turn this option on the scanner starts Close Call Only mode and stores any Close Call hits from the bands selected in 'Set CC Bands' up to the maximum you specified in the Max Auto Store setting. The scanner looks for active frequencies within the band(s) and 'Search and Store' appears on the display. When the scanner finds an active transmission, it checks to see if the frequency has already been stored. If the frequency has not been stored, it stores the frequency into a (created) group named 'Found Channels' in a (created) system called 'Close Call' then resumes searching. If the frequency has already been stored, the scanner continues to search. |
| Press Menu.
Scroll to 'Close Call' and press E/Yes.
Scroll to 'CC Auto Store' press E/Yes. 'Limit Reached' will appear in the display when the Max Auto Store value is reached. Press Scan to exit. |
![]()
Managing Close Call Hits |
| In Close Call Only Mode: |
| When the scanner detects a
Close Call signal, 'CC Found!'
and 'Press Any Key' appears in the display for about
three seconds (or until the signal is lost if longer). Press any key (except Hold) to display the frequency (even if it's gone). |
| To hold on a CC hit press Hold. Press Hold again to resume. See Close Call Hold Mode. |
| To store a frequency press 'Any key' then E/Yes then see Storing a Displayed Frequency. |
| To cancel a CC hit turn the scroll control. |
| To lock out the frequency press L/O. |
| To view the last CC hit press Hold. Press Hold again to resume. | |
| To toggle the attenuation on or off (for all bands) press and hold Func then E/Yes(att). | |
| To exit CC only press Scan. |
|
While
Scanning or Searching with Close Call Override set to
On, when the scanner detects a
Close Call signal, the scanner overrides the current audio and goes to the Close Call hit. 'CC Found!' and 'Press Any Key' appear for about three seconds (or until the signal is lost if longer). If you do not press 'Any Key', the scanner will return to scanning. Press any key (except Hold) to listen to and display the frequency for the delay time set in Search/Close Call Options (even if it's gone). Quickly press Hold to stay on the frequency. Press Hold again to resume. |
| While
Scanning or Searching with Close Call Override set to
Off, when the scanner detects a
Close Call signal, the scanner does not override the current audio. 'CC Found!' and 'E to Listen' appear for about three seconds. If you do not press E/Yes, the scanner will return to scanning. Press E/Yes to listen to and display the frequency for the delay time set in Search/Close Call Options (only if it's still there). Quickly press Hold to stay on the frequency. Press Hold again to resume. |
| While in Hold Mode: |
| To store a frequency press E/Yes then see Storing a Displayed Frequency. | |
| To lock out the frequency press L/O. |
| To start a 'Quick Search' at the current frequency turn the scroll control then press Hold. |
| To check for a repeater frequency quickly press Hold to hold on the frequency. Press and hold Func then press and hold .no(rev). Press Hold to resume. |
![]()
| Weather Operation Menu |
| Weather Scan | Weather Alert Priority | Program SAME | Weather Alert |
| Contents |
| Listening to the Weather Band |
| The scanner starts scanning the preprogrammed weather frequencies, and stops on the first signal. If this station is weak, rotate the scroll control to check for other weather broadcasts in your area. |
| To
listen to the weather channel, press Hold to hold on any
channel. Press and hold Func then 2/(WX). At 'WX Operation-Weather Scan' press E/Yes. Scroll to select a different weather channel. Press Scan to exit. |
| Weather Alert Priority |
| Turning the Weather Alert Priority feature on allows the scanner to check the weather channels every 5 seconds for a 1050 Hz weather alert signal and still scan or search. If you should receive an alert, you will hear a loud warbling then the weather channel audio. Press Scan to exit. |
| To
turn on Weather Alert Priority, press Hold
to hold on any channel. Press and hold Func then 2/(WX). At 'WX Operation' scroll to 'WX Alt Priority' and press E/Yes. Scroll to On and press E/Yes. Press Scan to exit. |
| Note: There is no icon in the display that tells you Weather Alert Priority is on. |
| Programming SAME Groups |
| SAME (Specific Area Messaging
System) is a system developed by the National Weather Service to reduce
the number of alerts received by consumers by allowing them to hear
alerts only for the county(ies) they are interested in. Each alert
contains information about the type and severity of the alert, as well
as the specific geographic locations affected by the alert. In addition,
certain special regions and wildcard settings can be assigned. Your
scanner can receive all SAME alert signals broadcast within about a
50-mile radius of where you installed it. To receive SAME alerts and broadcasts about weather occurring only in particular counties within that area, you can program up to 5 (tagable) groups of 8 FIPS codes (40 codes) into the scanners memory. This lets you avoid hearing an alert that applies to an area within a 50-mile radius but not necessarily to your county or parish. For the purpose of broadcasting weather information, the NWS has divided the United States into regions by state and county (or parish, where applicable) then assigned a 6-digit FIPS code to identify each county or parish. For example, the code for Tarrant County, Texas, is 048439. The first digit in a FIPS code identifies the county subdivision, the next two digits identify the state, and the last three digits identify the county or parish. Most FIPS codes begin with 0, which means the code represents an entire county. The NWS, however, plans to eventually subdivide some large counties. When that happens, each subdivision will be assigned a digit from 1-9, resulting in codes such as 148439, 248439, and so on. To obtain the FIPS code for the location where you installed your scanner call the NWS toll free at 1-888-697-7263 (follow the instructions you hear) or see NWR Station Search. See also SAME Event Codes. FIPS codes are in the format nSSCCC: n: A special subcounty designator. For an entire county, use 0. SS: The state code. CCC: The county code. |
| To program SAME
groups, press Hold to hold on any channel. Press and hold Func then 2/(WX). At 'WX Operation' scroll to 'Program SAME' and press E/Yes. At 'Select SAME' scroll to the SAME group (1-5) and press E/Yes. At 'SAME-#-Edit Name' see Entering Text to edit the name otherwise scroll to 'Edit County' and press E/Yes. At 'Select Code No' scroll to the spot for the code# (1-8) and press E/Yes. At 'Edit FIPS Code' enter the FIPS code and press E/Yes. The scanner will then prompt you to program the next spot for the next code in the group. Press Menu twice to return and select a different group. Press Scan to exit. |
| Receiving SAME Weather Alerts |
| This setting
determines which types of signals will trigger an alert.
In weather alert mode, your scanner functions as a severe
weather warning radio. See Programming SAME Groups
first. Warning! If you receive an alert it will be at FULL volume. |
| To Set
Weather Alert Mode, press Hold to hold on any
channel. Press and hold Func then 2/(WX). At 'WX Operation' scroll to 'Weather Alert' and press E/Yes. Scroll to 1 of 3 options and press E/Yes. |
| 'Alert Only' The scanner alerts when it detects the 1050Hz tone that accompanies all weather alerts. |
| 'SAME 1-5' The scanner alerts and displays information about the weather alert when it receives a weather alert signal that includes any FIPS code you have programmed into the specified SAME group. |
| 'All FIPS' The scanner alerts and displays information about the weather alert when it receives any FIPS code. |
| The scanner will mute and scan the weather channels. When it detects a 1050 Hz tone that accompanies all weather alerts it sounds a tone, displays information about the weather alert, and turns on the audio so you can hear the weather broadcast. This is especially useful when your area is expecting severe weather conditions late at night. |
![]()
| Related Links/Info | Contents |
| How to view these pages in your browsers |
| I have formatted these pages so that you can view them with any monitor, in any browser (Opera, I.E., or Netscape), at any zoom level, and in any screen area size (ex: 600x800)-small or large fonts. So if the print is too small, go to the 'view' menu in your browser and adjust it to a bigger level (or smaller if you want to see more on the screen). |
| Firmware Upgrades |
| For the latest version for the BC246T you now have to register your scanner at Uniden's site to download the update. And, you should also download and read the release notes that have the instructions on how to apply the upgrade. |
| Determining Type I Motorola Fleetmaps |
| You can try a method I found at Radio Reference.com. Determining Type I Motorola Fleet Maps. By Dave Goodson. |
| Determining Motorola VHF/UHF Base and Offset Frequencies |
| I have found an explanation at Radio Reference.com that describes how to do this if you don't have the information. The Trunked Radio Systems User’s Page also has an explanation. Look for 'Determining Base and Offset Frequencies for the BC245xlt' by John C. |
| Finding EDACS LCN order |
| EDACS frequencies have to be programmed in LCN (Logical Channel Number) order. I have found a procedure at the Trunked Radio Systems User’s Page which explains how to find the LCN order for an EDACS system if you don't know the order. Look for 'Finding EDACS Logical Channel Numbers' by Todd Hartzel near the bottom of the page. |
| Finding LTR LCN order |
| LTR frequencies have to be programmed into certain channel slots for the system to trunktrack properly. Radio Reference has a good webpage here: Mapping LTR Systems. |
| Decimal/AFS Conversion Chart |
| Here is a Conversion Chart to help convert your IDs. |
| Newsgroups and Forums |
| You will have to register for the groups. |
| Radio Reference Uniden Forums | Radio Reference Forums |
| Links |
| Radio Reference.com | Radio Reference Data Base |
| Radio Reference BC246T Wiki | Uniden DMA FAQ |
| eHam.net-reviews |
| Software |
| FreeSCAN-Freeware | BC246T UASD-Uniden software (you have to register) |
| arc246t-Butel's software | ScanControl |
| DMA Software Support-at Radio Reference | Advanced Virtual Control BC246T (AVC246) |
| TrunkstarPro |
![]()
| Preset Fleetmaps | Contents |
| There are
16 preset fleet maps programmed into your scanner to
choose from. In Motorola II systems, all the blocks have
size code 0. In Type I systems,
size codes are used in different blocks to denote the
maximum number of users in that block. Notice that size
code 12 uses 2 blocks. A Motorola Hybrid system (Type
IIi) has 'blocks' of the system that are Type I
Fleets/Subfleets and Type II talkgroups. The maps that are Hybrid systems are in bold. |
| Preset Map 1 | Preset Map 2 | Preset Map 3 | Preset Map 4 | Preset Map 5 | Preset Map 6 | Preset Map 7 | Preset Map 8 | ||||||||
| Block | Size Code | Block | Size Code | Block | Size Code | Block | Size Code | Block | Size Code | Block | Size Code | Block | Size Code | Block | Size Code |
| 0 | S-11 | 0 | S-4 | 0 | S-4 | 0 | S-12 | 0 | S-4 | 0 | S-3 | 0 | S-10 | 0 | S-1 |
| 1 | S-11 | 1 | S-4 | 1 | S-4 | 1 | (S-12) | 1 | S-4 | 1 | S-4 | 1 | S-10 | 1 | S-1 |
| 2 | S-11 | 2 | S-4 | 2 | S-4 | 2 | S-4 | 2 | S-12 | 2 | S-4 | 2 | S-11 | 2 | S-2 |
| 3 | S-11 | 3 | S-4 | 3 | S-4 | 3 | S-4 | 3 | (S-12) | 3 | S-4 | 3 | S-4 | 3 | S-2 |
| 4 | S-11 | 4 | S-4 | 4 | S-4 | 4 | S-4 | 4 | S-4 | 4 | S-12 | 4 | S-4 | 4 | S-3 |
| 5 | S-11 | 5 | S-4 | 5 | S-4 | 5 | S-4 | 5 | S-4 | 5 | (S-12) | 5 | S-4 | 5 | S-3 |
| 6 | S-11 | 6 | S-4 | 6 | S-12 | 6 | S-4 | 6 | S-4 | 6 | S-12 | 6 | S-4 | 6 | S-4 |
| 7 | S-11 | 7 | S-4 | 7 | (S-12) | 7 | S-4 | 7 | S-4 | 7 | (S-12) | 7 | S-4 | 7 | S-4 |
| Preset Map 9 | Preset Map 10 | Preset Map 11 | Preset Map 12 | Preset Map 13 | Preset Map 14 | Preset Map 15 | Preset Map 16 | ||||||||
| Block | Size Code | Block | Size Code | Block | Size Code | Block | Size Code | Block | Size Code | Block | Size Code | Block | Size Code | Block | Size Code |
| 0 | S-4 | 0 | S-0 | 0 | S-4 | 0 | S-0 | 0 | S-3 | 0 | S-4 | 0 | S-4 | 0 | S-3 |
| 1 | S-4 | 1 | S-0 | 1 | S-0 | 1 | S-0 | 1 | S-3 | 1 | S-3 | 1 | S-4 | 1 | S-10 |
| 2 | S-0 | 2 | S-0 | 2 | S-0 | 2 | S-0 | 2 | S-11 | 2 | S-10 | 2 | S-4 | 2 | S-10 |
| 3 | S-0 | 3 | S-0 | 3 | S-0 | 3 | S-0 | 3 | S-4 | 3 | S-4 | 3 | S-11 | 3 | S-11 |
| 4 | S-0 | 4 | S-0 | 4 | S-0 | 4 | S-0 | 4 | S-4 | 4 | S-4 | 4 | S-11 | 4 | S-0 |
| 5 | S-0 | 5 | S-0 | 5 | S-0 | 5 | S-0 | 5 | S-0 | 5 | S-4 | 5 | S-0 | 5 | S-0 |
| 6 | S-0 | 6 | S-4 | 6 | S-0 | 6 | S-0 | 6 | S-0 | 6 | S-12 | 6 | S-12 | 6 | S-12 |
| 7 | S-0 | 7 | S-4 | 7 | S-0 | 7 | S-4 | 7 | S-0 | 7 | (S-12) | 7 | (S-12) | 7 | (S-12) |
| Size Code | Fleets | Sub Fleets | Number of Blocks | Number of Talkgroups per Block | Max IDs per Talkgroup | Max Radios per Block |
| S0 | N/A | N/A | N/A | N/A | N/A | 512? |
| S1 | 128 | 4 | 1 | 512 | 16 | 16 |
| S2 | 16 | 8 | 1 | 128 | 64 | 64 |
| S3 | 8 | 8 | 1 | 64 | 128 | 128 |
| S4 | 1 | 16 | 1 | 16 | 512 | 512 |
| S5 | 64 | 4 | 1 | 256 | 32 | 32 |
| S6 | 32 | 8 | 1 | 256 | 32 | 32 |
| S7 | 32 | 4 | 1 | 128 | 64 | 64 |
| S8 | 16 | 4 | 1 | 64 | 128 | 128 |
| S9 | 8 | 4 | 1 | 32 | 256 | 256 |
| S10 | 4 | 8 | 1 | 32 | 256 | 256 |
| S11 | 2 | 16 | 1 | 32 | 256 | 256 |
| S12 | 1 | 16 | 2 | 8 | 1024 | 512 |
| S13 | 1 | 16 | 4 | 4 | 2048 | 512 |
| S14 | 1 | 16 | 8 | 2 | 4096 | 512 |
| You can tell which block a Motorola ID is in by its number. |
| Block | Lower ID# | Upper ID# |
| 0 | 0000 | 8191 |
| 1 | 8192 | 16383 |
| 2 | 16384 | 24575 |
| 3 | 24576 | 32767 |
| 4 | 32768 | 40959 |
| 5 | 40960 | 49151 |
| 6 | 49152 | 57343 |
| 7 | 57344 | 65535 |
Thanks to Radio Reference.com for most of this information. |
![]()
| Type II Special Status Bits | Contents |
| Type II Motorola Smartnet systems use these status bits for special transmissions such as emergency, patches, DES/DVP scrambled transmissions, and multiselects. Motorola trunking radios directly interpret them for their special functions, thus no difference is noticed by the person with the radio. The scanner however interpret these special talkgroup status bits as different talkgroups entirely. The last four bits of a Motorola Type II talkgroup ID (a binary 16-bit code) are the status bits. The default setting is 'Ignore' and assumes that the status bits in a talkgroup ID are set to 0 and ignores them. For example, when the scanner receives the talkgroup ID 010111001110 0011, it reads the ID as 010111001110 0000 and converts the first 12 bits of the ID to 23776 (the talkgroup ID). However, since the status bit value is 3 (0011 converted to decimal equals 3), the ID is actually 23779. Below is the conversion chart for these special status bits. |
| TT ID + # Usage | TT ID + # Usage |
| ID+0 Normal Talk group | ID+8 DES/DVP Encryption talk group |
| ID+1 All Talk group | ID+9 DES All Talk group |
| ID+2 Emergency | ID+10 DES Emergency |
| ID+3 Talk group patch to another | ID+11 DES Talk group patch |
| ID+4 Emergency Patch | ID+12 DES Emergency Patch |
| ID+5 Emergency multi-group | ID+13 DES Emergency multi-group |
| ID+6 unassigned | ID+14 unassigned |
| ID+7 Multi-select (initiated by dispatcher) |
ID+15 Multi-select DES TG |
| Therefore, if a user was transmitting a multi-select call on talkgroup 1808, the scanner would actually receive those transmissions on 1815. Some common uses of these status bits are as follows: |
| - | When a user hits their emergency button, all conversations on the talkgroup revert to the emergency status talkgroup (ID+2) until the dispatch clears the emergency status. Therefore, if someone hit their emergency button and their radio was on talkgroup 16, all communications would switch to talkgroup 18. |
| - | A lot of Fire and EMS departments dispatch tone-outs and alarms as Multi-select communications (ID+7). Therefore, if your fire department dispatch talkgroup is 1616, and they do dispatch tone-outs and alarms as Multi-selects, then those communications will be on talkgroup 1623. |
| Thanks to the Radio Reference.com for this information. |
![]()
| Menu Outline | Contents |
| The scanner's menu
lets you select options that let you set up and use the
scanner. To use the menu, press the Menu
button on the left side of the scanner. In most cases,
the current menu position appears on the upper line of
the menu. Menu items and a place to input information
appear on the lower line of the menu. To select a menu
item, turn the scroll control on top of the scanner
clockwise or counterclockwise. When the menu item you
want to select appears, press E/Yes or
press the scroll control down to select it. To back up a
level or return to the previous level, press Menu.
To exit the menu mode, press Scan. Below
I have mapped out the menu. Note: This is the menu for the 2.05 firmware version. |
| Menu |
| Program System |
| Select System-Conventional | Select System-Motorola | Select System-EDACS | Select System-LTR |
| New System | New System | New System | New System |
| Select Sys Type | Select Sys Type | Select Sys Type | Select Sys Type |
| Conv,MOT,EDCS,LT | Conv,MOT,EDCS,LT | Conv,MOT,EDCS,LT | Conv,MOT,EDCS,LT |
| Confirm? Yes/No | 800 Standard,800 Splinter, 800 Custom,900,VHF,UHF |
Wide,Narrow,SCAT
|
Confirm? Yes/No |
| Confirm? Yes/No |
| System 1,2,3,etc. | System 1,2,3,etc. | System 1,2,3,etc. | System 1,2,3,etc. |
| Edit Name | Edit Name | Edit Name | Edit Name |
| (scroll to select characters) | (scroll to select characters) | (scroll to select characters) | (scroll to select characters) |
| Edit Sys Option | Edit Sys Option | Edit Sys Option | Edit Sys Option |
| Set Quick Key | Set Quick Key | Set Quick Key | Set Quick Key |
| .,1,2,3,4,5,6,7,8,9,0 | .,1,2,3,4,5,6,7,8,9,0 | .,1,2,3,4,5,6,7,8,9,0 | .,1,2,3,4,5,6,7,8,9,0 |
| Set Lockout | Set Lockout | Set Lockout | Set Lockout |
| Unlocked, Locked | Unlocked, Locked | Unlocked, Locked | Unlocked, Locked |
| Set Hold Time | Set Hold Time | Set Hold Time | Set Hold Time |
| (0-255 seconds) | (0-255 seconds) | (0-255 seconds) | (0-255 seconds) |
| Set Delay Time | Set Delay Time | Set Delay Time | Set Delay Time |
| Off,1,2,3,4,5 (seconds) | Off,1,2,3,4,5 (seconds) | Off,1,2,3,4,5 (seconds) | Off,1,2,3,4,5 (seconds) |
| Set Data Skip | ID Scan/Search | ID Scan/Search | ID Scan/Search |
| On,Off | ID Search,ID Scan | ID Search,ID Scan | ID Search,ID Scan |
| Edit Band Plan (VHF/UHF only) |
EDCS ID Format AFS Format,Decimal Format |
| Band Plans 1 thru 3 |
| Input Base Freq |
| (base freq) |
| Select Step |
| 12.5,25,37.5,50, 62.5,75,87.5,100 |
| Offset (380-759) |
| (offset) |
| Edit Fleet Map (800 MHz only) |
| Custom |
| Blocks 0 thru 7 |
| Size Code |
| (1-14) |
| Preset |
| 1-16 |
| Set Status Bit |
| Yes,Ignore |
| Set End Code |
| Yes,Ignore |
| Set I-Call | Set I-Call |
| Off,On,Only | On,Only,Off |
| Emergency Alert | Emergency Alert |
| Alert,Ignore | Alert,Ignore |
| Set C-Ch Only |
| On,Off |
| Rvw ID: Srch L/O | Rvw ID: Srch L/O | Rvw ID: Srch L/O |
| Nothing
Locked, L/O ID-1 Unlock?,etc. |
Nothing
Locked, L/O ID-1 Unlock?,etc. |
Nothing
Locked, L/O ID-1 Unlock?,etc. |
| Clr All L/O IDs | Clr All L/O IDs | Clr All L/O IDs |
| Confirm? Unlock All | Confirm? Unlock All | Confirm? Unlock All |
| Set Frequencies-Motorola | Set Frequencies-EDACS | Set Frequencies-LTR |
| Sel Frequency | Sel Frequency | Sel Frequency |
| New Frequency | New Frequency | New Frequency |
| (Input frequency) | (Input frequency) | (Input frequency) |
| Input LCN | Input LCN |
| (Input lcn) | (Input lcn) |
| Freq 1,2,3,etc. | Freq 1,2,3,etc. | Freq 1,2,3,etc. |
| Edit Frequency | Edit Frequency | Edit Frequency |
| (Input frequency) | (Input frequency) | (Input frequency) |
| Input LCN | Input LCN |
| (Input lcn) | (Input lcn) |
| Delete Frequency | Delete Frequency | Delete Frequency |
| Confirm
Delete? Yes/No |
Confirm
Delete? Yes/No |
Confirm
Delete? Yes/No |
| Set Attenuator | Set Attenuator | Set Attenuator |
| On,Off | On,Off | On,Off |
| Edit Group-Conventional | Edit Group-Motorola | Edit Group-EDACS | Edit Group-LTR |
| Select Group | Select Group | Select Group | Select Group |
| Group 1,2,3,etc. or New Group |
Group 1,2,3,etc. or New Group |
Group 1,2,3,etc. or New Group |
Group 1,2,3,etc. or New Group |
| Edit Name | Edit Name | Edit Name | Edit Name |
| (scroll to select characters) | (scroll to select characters) | (scroll to select characters) | (scroll to
select characters) |
| Set Quick Key | Set Quick Key | Set Quick Key | Set Quick Key |
| .,1,2,3,4,5,6,7,8,9,0 | .,1,2,3,4,5,6,7,8,9,0 | .,1,2,3,4,5,6,7,8,9,0 | .,1,2,3,4,5,6,7,8,9,0 |
| Edit Channel-Conv | Edit Channel-Motorola | Edit Channel-EDACS | Edit Channel-LTR |
| Select Channel | Select Channel (TGID) | Select Channel (TGID) | Select Channel (TGID) |
| New Channel- Conventional | New Channel (TGID)-Motorola | New Channel (TGID)-EDACS | New Channel (TGID)-LTR |
| (Input frequency) | (Input TGID) | (Input TGID) | (Input TGID) |
| Paste Channel (Only appears if Channel is in buffer) | Paste Channel (Only appears if TGID is in buffer) |
Paste Channel (Only appears if TGID is in buffer) |
Paste Channel (Only appears if TGID is in buffer) |
| Pastes channel into current group | Pastes TGID into current group | Pastes TGID into current group | Pastes
TGID into current group |
| Channel 1,2,3,etc. | Channel 1,2,3,etc. | Channel 1,2,3,etc. | Channel 1,2,3,etc. |
| Edit Name | Edit Name | Edit Name | Edit Name |
| (scroll to select characters) | (scroll to select characters) | (scroll to select characters) | (scroll to
select characters) |
| Set Priority |
| On,Off |
| Set Alert | Set Alert | Set Alert | Set Alert |
| On,Off | On,Off | On,Off | On,Off |
| Delete Channel | Delete Channel | Delete Channel | Delete Channel |
| Confirm
Delete? Yes/No |
Confirm
Delete? Yes/No |
Confirm
Delete? Yes/No |
Confirm
Delete? Yes/No |
| Copy Channel | Copy Channel | Copy Channel | Copy Channel |
| Copies
channel to ‘copy buffer’ |
Copies
channel to ‘copy buffer’ |
Copies
channel to ‘copy buffer’ |
Copies
channel to ‘copy buffer’ |
| Edit Frequency | Edit TGID | Edit TGID | Edit TGID |
| (Enter frequency) | (Enter ID) | (Enter ID) | (Enter ID) |
| Set CTCSS/DCS |
| Off,Search |
| CTCSS,DCS, Set Lockout |
| (enter tone) |
| Set Modulation |
| Auto,AM,FM,NFM |
| Set Attenuator |
| On,Off |
| Set Step |
| Auto,5,6.25,7.5, 10,12.5,15,20, 25,50,100 |
| Set Lockout | Set Lockout | Set Lockout | Set Lockout |
| Unlocked,Locked | Unlocked,Locked | Unlocked,Locked | Unlocked,Locked |
| Delete Group | Delete Group | Delete Group | Delete Group |
| Confirm
Delete? Yes/No |
Confirm
Delete? Yes/No |
Confirm
Delete? Yes/No |
Confirm
Delete? Yes/No |
| Set Lockout | Set Lockout | Set Lockout | Set Lockout |
| Unlocked,Locked | Unlocked,Locked | Unlocked,Locked | Unlocked,Locked |
| Delete System | Delete System | Delete System | Delete System |
| Confirm Delete? Yes/No | Confirm Delete? Yes/No | Confirm Delete? Yes/No | Confirm Delete? Yes/No |
| Copy System | Copy System | Copy System | Copy System |
| New System Name? | New System Name? | New System Name? | New System Name? |
| Menu |
| Srch/CloCall Opt | Search for... |
| Freq Lockouts | Service Search |
| Rvw Search L/O | Public Safety |
| Nothing Locked,freq-1 Unlock?,freq-2 Unlock?,etc. | News |
| Unlock All | Ham Radio |
| Confirm? Yes/No | Marine |
| CTCSS/DCS Search | Railroad |
| On,Off | Air |
| Pager Screen | CB Radio |
| On,Off | FRS/GMRS |
| UHF TV Screen | Racing |
| On,Off | Special |
| Repeater Find | Custom Search |
| On,Off | Edit Custom |
| Max Auto Store | Select Custom |
| (1-255) | Srch ranges 1-10 |
| Set Modulation | Edit Name |
| Auto,AM,FM,NFM | (scroll to select characters) |
| Set Attenuator | Edit Srch Limit |
| On,Off | Set Lower Limit |
| Set Data Skip | (enter lower limit) |
| On,Off | Set Upper Limit |
| Set Delay Time | (enter upper limit) |
| Off,1,2,3,4,5 (seconds) | Set Delay Time |
| Set Step | Off,1,2,3,4,5 (seconds) |
| Auto,5,6.25,7.5,10,12.5,15,20,25,50,100 | Set Modulation |
| Menu | Auto,AM,FM,NFM |
| Close Call | Set Attenuation |
| Close Call Only | On,Off |
| CC Auto Store | Set Data Skip |
| Set CC Mode | On,Off |
| Off,CC DND,CC Pri | Set Step |
| Set CC Override | Auto,5,6.25,7.5,10,12.5,15,20,25,50,100 |
| On,Off | Search and Store |
| Set CC Alert | Select Store Sys |
| Beep,Light,Beep+Light,None | System 1,2,3,etc. |
| Set CC Bands | Select Range |
| VHF Low | Custom 1-10 |
| On,Off | Public Safety |
| Air Band | News |
| On,Off | Ham Radio |
| VHF High | Marine |
| On,Off | Railroad |
| UHF | Air |
| On,Off | CB Radio |
| 800MHZ+ | FRS/GMRS |
| On,Off | Racing |
| Special |
| Menu | Menu |
| Set Priority | Set Backlight |
| Off,On,Plus On | 10 sec,30 sec,Squelch,Keypress,Infinite |
| WX Operation | Adjust Key Beep |
| Weather Scan | On,Off |
| Weather Alert | Set Battery Save |
| Alert Only,SAME 1 thru 5,All FIPS | On,Off |
| Program SAME | See Scanner Info |
| Select SAME | % Memory Used |
| SAME 1 thru 5 | Firmware Version |
| Edit Name | Xfer Info |
| (scroll to select characters) | PC Control |
| Edit County | Off,9600,19200,38400,57600 |
| Select Code No | Clone |
| No. 1 thru 8 | Master,Slave |
| (FIPS code) |
| WX Alt Priority |
| On,Off |
![]()
| Last updated July 28, 2024 |