 |
|
|
Easier to Read Pro-18 Digital Scanner and iScan Software Manual |
|
Click here to buy a printed, bound, formatted in color, copy of this manual from Scanner Master |
| Last Updated July 28, 2024 |
![]()
| Contents |
| Intro/Review | Scanning |
| Main Features | Turning Play Lists On/Off |
| Scanning Terminology | Skipping Objects |
| Understanding Object Oriented Memory | Restore Skipped Objects |
| Understanding Play Lists | Storing CTCSS/DCS/NAC Codes |
| Understanding Trunking | Using Pause |
| Understanding Multi-Site Trunking | Monitoring Objects |
| Understanding IDs | Using the Attenuator |
| Understanding Receive Modes | Priority Scanning |
| Understanding CTCSS/DCS/NAC | Optimizing Scanning Parameters |
| Band Coverage/Default Steps | Searching |
| Turning on the Scanner and Setting the Squelch | Public Safety, Air, or Ham Search |
| Navigating the Scanner Menus | Search Group Charts |
| A Look at the Keypad | Marine, CB, Rail, or FRS/GRMS/MURS Search |
| A Look at the Display | Marine, CB, Rail, and FRS/GRMS/MURS Channels |
| Installing the iScan Software | Limit Search |
| Updating... | Signal Stalker Search |
| Software | Special Signal Stalker |
| Firmware | Stalker Search Bands |
| Library | Zeromatic Tuning |
| Existing Channels in Software | Unlocking Search Frequencies |
|
|
|
|
|
|
|
|
|
|
|
|
|
|
|
|
|
|
|
|
![]()
| Intro/Review | Contents |
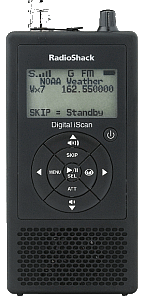 |
| This is Radio Shack's
introduction to the "simple" digital scanner made for people with limited
programming knowledge. The menus are fairly simple but not all self
explanatory.
We now have unlimited memory available on a microSD card along with the
Radio
Reference Data Base
for the US (only). Like the PSR500/310,
the Pro-18 uses
Object
Oriented Memory for storing channels. programmable It also has
programmable flash patterns for the backlight, and a real-time battery meter. There are
options for dealing with encrypted talkgroups that include silence, an
adjustable tone, or hearing the garbled transmission as is. And, a power-on timer
that can be set to turn on in scan, weather, or channel monitor mode.
It
comes with free software required for uploading/downloading and for updating the
firmware or database. There is now an upgrade from Whistler that will turn your scanner into a WS1080 so you can receive DMR systems. The incomplete menus, lack of a full keypad, and the absence of many key features from the 500/310 models turn a lot of people away. The scanner is really made for the 'set it and forget it' type of user. While you can edit objects and import from the library with just the scanner, there are some things you can't do with the scanner and have to do with the software including program/edit single frequencies, set receive mode, set/pre-store CTCSS/DCS/NAC tones/codes (you can store on the fly), set delay time, toggle audioBoost, channel digital mode, update the scanner firmware/DSP, and then programming and settings of all trunking systems and sites. And then oddly, all the searching/Signal Stalker options can only be set in the scanner, there are no settings for those in the software. What happens when you plug the scanner into the computer has become quite strange if you are used to older scanners. Turn off the scanner and connect the USB cable to upload or download. Depending on what you are updating or transferring, it could take up to 10 minutes to complete. Gone is the high-speed interface we had with the 106/197/310/410 models. An optional card reader may be faster if you are going to be transferring a lot of play lists. Turn off the scanner to charge the batteries when plugged into the computer (only if you enable the charger on first) unless you're using the (optional) AC or DC USB adaptor. Pretty complicated. I think they went overboard on some of the features for a "simple" scanner like flash patterns and most people won't be programming their IDs in HEX format. There are quite a few settings that are dependent on other settings and make it confusing for even experienced users. Example: one setting for alerts on, another for the alert volume, and then another for the object to use an alert, all in different places in the menus. Attenuation is another setting that is in multiple menus (global, system, site, object) that has to be carefully checked along with the AGC settings. There are quite a few things that just don't make sense. Anytime you want to do a quick edit for a channel, i.e. attenuate, lockout, set priority, the scanner spends too much time re-writing to the SD card. The ATT key won't attenuate a channel; it just toggles global attenuation. While it boasts a clock, it only works when the scanner is off and plugged in and with no backlight (unless you press the power button). Then you have just the manual on CD, no printed manual. Seems a bit ridiculous that you need to have a PC (and what about MAC users?) to fully program or edit a hand-held (i.e. mobile) scanner. Again, two steps forward, three steps back. Because only a few settings/options are available in the scanner itself, this manual will also explain how to use the iScan software which is required for any custom programming. Purple text will refer to scanner instructions and Green text will refer to Software instructions to make it easier to find steps with the scanner or software. Blue will pertain to both. The manual that comes with the scanner is still poorly organized IMHO. This manual should make it easier for most people to use the features of the radio as I will try to explain procedures a little more clearly and in a more logical order. And, thanks to the many people who have posted their valuable insight on the Radio Reference Forums and Yahoo groups. An overview of the features can also be viewed at my Trunking Radio Comparison Chart page. You will also need a better antenna as the stock antennas aren't fabulous. Scanner Master has a large selection of quality antennas. For those of you who are new to trunking or haven't had a scanner in the last 10 years it is a good idea to read the respective sections on those topics. You really have to know how trunking works in order to program a trunking system. It won't do you any good to try to program a trunking system unless you know what the radio needs and is going to do with the data (control channel, IDs, LCN order, etc.). I will assume you know how to obtain the basic information from the original manual such as following safety procedures, putting the batteries in, connecting the antenna, etc. as I will concentrate on the operation and main functions of the scanner. I hereby absolve myself from anything that happens to anyone or the scanner as a result of the information you will be reading. You are welcome to copy and/or print these pages and use them in the scanning hobby as long as you don't change, redistribute, or charge/accept money for them. I have tried the best I can to make sure everything is accurate here but if I missed a step, you see something that's obviously wrong, or have any other information you would like to contribute to make this manual better for everyone, please email me. Check back often as this document will be updated and revised from time to time. |
![]()
| Main Features | Contents |
| Multi-System Trunking - you can track Digital Motorola, Motorola, GE/Ericsson (EDACS), and LTR trunking systems including VHF, UHF, 380, and 700MHz systems. |
| DMR Programming Capabilities (with upgrade) - Allows you to receive DMR Systems (with upgrade). |
|
Simplified Keypad and Display - with familiar Scan, Pause, Skip and navigation controls make it easy for you to use your scanner. |
| Multi-Site Trunking - allows you to scan systems covering a very large geographic area that use multiple antenna sites and operate on different frequencies but use the same Talk Group IDs. |
| Object Oriented Memory - Each frequency or talkgroup is programmed as an object. Like Dynamic Memory, you use only the amount of memory you need. Total memory is limited only by the SD card. |
| 21 Play Lists - 20 to program, use, and select like traditional banks allowing you to arrange, group and scan objects according to your preference with an additional 'Skywarn' list. |
|
Programmable Backlight Flash Patterns - the backlight can be programmed to flash with custom flash patterns when certain objects are active, providing another way alerting the operator when important radio traffic is present. |
|
Programmable Radio/Private IDs - allows you to program radio (unit) IDs and private IDs for digital conventional and trunked objects. |
| Audible Alarms - programmable audible alerts can be configured when certain objects are active. |
| Signal Stalker - quickly sweeps the scanner's frequency ranges for transmissions from nearby sources. |
| Simultaneous Trunktrack and Scan - scans conventional and trunked frequencies together at the same time. |
| Digital AGC - instantly compensates for low user audio levels that are common on digital systems. |
| AudioBoost (software only) - available for conventional frequencies, IDs, and trunked systems, boosts the audio levels slightly louder. |
| Priority Scan - the scanner will sample conventional objects for activity periodically while scanning and monitoring other objects. The scanner will also give IDs priority over other IDs while checking a particular trunking system for activity. |
| Built-In Discriminator Data Output - provides raw discriminator signal to third party signal decoding software without hardware modifications. |
| CTCSS/DCS/NAC Tone Decode - CTCSS and DCS subaudible squelch coding is processed by the same powerful DSP chip that is used for P25 digital decoding. Provides fast and reliable decoding of subaudible squelch signaling with squelch tail elimination. |
|
SAME and All Hazards Weather Alerting - can be set to automatically sound the alarm tone to advise of hazardous weather conditions when it detects the alert signal on the local NOAA weather channel (SAME standby mode) or you can scan and set the weather channel as a priority channel. |
| Control Channel Only Scanning - automatically determines the trunking frequencies for Motorola trunking systems once the control channels are programmed. |
| FlexStep - allows you to enter a frequency in any 1.250 kHz step. |
| Backlit Keypad and Display - you select one or the other or both to light (or not), when you press the light button, on any key press (function ignore), or on any key press with that key's function. |
| Real-time Signal Strength Meter - shows relative strength of received signals with customizable thresholds. |
| Skip or Lockout - lets you skip or permanently lockout any programmed object. All skipped objects can be restored (unskipped). |
| Scan/Search/Trunking Delay - variable delay (software only; 0 to 60 seconds) before searching for another object so you can hear more replies that are made on the same object. |
| 16 Character, 4-line, Dot Matrix Text Display - lets you program a text label for each object so you can easily identify the transmission. |
| 7 Service Search Bands - Marine, CB, FRS/GMRS/MURS, Police/Fire, Air, Ham, and Railroad ranges to monitor interesting frequencies more quickly. |
| 250 Search Lockouts - allow you lockout up to 250 frequencies (total) from the service, limit, and Signal Stalker searches. |
| Attenuation - lets you program your scanner (per object or globally) to reduce the scanner's sensitivity to strong local signals or noise caused by these signals to reduce interference. |
| Scan, Search Speed - scans up to 70 channels per second and searches up to 80 steps per second. |
| Low Battery Alert - with adjustable volume and alert times. |
| Four Power Options - lets you power the scanner using alkaline, Ni-Cad, or NiMH internal batteries, USB power using the included transfer cable, or external power using an optional AC or DC USB adapter. |
| Key Confirmation Tones - the scanner sounds a tone when you press a key, perform an operation correctly, and an error tone if you make an error with adjustable volume level. |
![]()
| Scanning Terminology | Contents |
| Scanning- the process of stepping through programmed conventional objects in play lists. |
| Searching- the process of searching for frequencies in pre-programmed service searches, Signal Stalker bands, and the limit search. |
| Pause Mode- used for monitor single objects or frequencies. |
| Update Mode- used for updating firmware, the library (database), and uploading/downloading to/from scanner using a computer. |
![]()
| Understanding Object Orientated Memory |
| First we had
'Dynamic Memory' to get used to and now we have 'Object
Oriented Memory' to figure out. Memory organization is
nothing more than a large collection of scannable objects
assigned to play lists. A scannable 'object' is
any frequency or ID. Trunking systems and sites are configuration
objects that are used to scan ID objects. Trunking
systems/sites are not assigned to play lists because
you don't scan a trunking
system/site; you monitor the IDs it generates. You only have to
program any object once, then it can be scanned from any list(s) it is assigned to.
Like Dynamic Memory, you use only the amount of memory
you need. Unlike Dynamic Memory, you don't have to
'build' systems or groups first to program them. They are
'created as you go'. Also, there is no limit (except total memory) to
the number of conventional systems, IDs, or
conventional channels for each list. Each scannable object can be assigned to one or more of the main lists (1-20) or the 'Skywarn List' (21). Each list is scanned like a traditional bank. The main lists can be scanned with any other list but when the 'Skywarn List' is selected, only objects in that list will be scanned and no other lists. |
![]()
| Understanding Trunking | Contents |
|
Trunking
systems let a large group of 2-way radio users (or even different groups
of 2-way radio users) efficiently use a set
of frequencies. Instead of selecting a specific frequency for a
transmission, the user’s radio selects a programmed trunking bank in the
system when that user presses their PTT (push to talk) button. The
trunking system automatically transmits the call on the first available
frequency, and also sends (on a different frequency called a Data or
Control channel) a code that uniquely identifies that transmission as a
talkgroup ID (or just ID). So when you are trunktracking a system, you are
listening to active IDs transmitting in the system (each using the first
available frequency in the system). Trunking systems in general allocate
and use fewer frequencies among many different users. Since the trunking system might send a call and its response on different frequencies, it is difficult to listen to trunked communications using a conventional scanner. These scanners let you monitor the control channel frequency so you can hear calls and responses for users and more easily "follow" conversations than with a conventional scanner. RadioReference.com has an excellent page explaining the various types of trunking systems in more detail here. Some systems covering a very large geographic area use multiple antenna sites that each operate on different frequencies and use the same talkgroup IDs for traffic. Each site will have its own set of trunking frequencies and is monitored like a single system. Each site can have its own quick key, so you can turn each individual site on or off (only) while you scan. Program your talkgroups into departments within that system and all talkgroups in the system are available to every site so they don't have to be reprogrammed for each site. Since all sites share all the talkgroups within the system, multi-site trunking is much more efficient than programming each site as a separate system. These trunking scanners trunktrack the following types of systems: |
|
DMR
- Digital Mobile Radio (with upgrade) |
P25 Standard |
| Motorola Systems/EDACS Systems | NXDN Systems |
| LTR Systems | Understanding Multi-Site Trunking |
| DMR/Hytera Systems | ID Formats/Types |
|
Digital Mobile Radio
(DMR) is a TDMA mode that has two voice (or data) paths per frequency. Each
frequency has slot 1 and slot 2, and each can be used by different users.
All DMR frequencies use Color Codes from 0 to 15 that are similar to CTCSS.
All the frequencies for a site will have the same color. Each transmitter
can have only one color code.
Con+ and Cap+ systems can use different color codes on different
frequencies.
TGIDs are used with all DMR flavors. Encryption or
scrambling may also be used. |
|
Conventional Digital Mobile Radio (DMR)
single site digital
conventional frequency with low traffic.
The number of time slots used will determine if it is simplex or duplex.
|
|
NXDN trunking is divided
into Type-C and Type-D systems. See also
NXDN
at
RadioReference.com. |
|
| Understanding Multi-Site Trunking |
|
Some systems covering a very large geographic area use multiple antenna sites
that each operate on different frequencies and use the same talkgroup IDs for
traffic. Each site will have its own set of trunking frequencies and is
monitored like a single system within a system. Since all sites share all the
talkgroups within the system, multi-site trunking is much more efficient than
programming each site as a separate system. Each site can be programmed into its own scanlist if preferred so you can turn each individual site on or off while you scan but you will have to duplicate the IDs in the system into each scanlist. This way you don't have to worry about Threshold settings or the scanner sitting on one control channel in only one site and missing traffic on other sites. |
| ID Formats |
| Motorola IDs come in two formats: Type I and Type II. Each format displays and uses Talk Group IDs in slightly different ways. Type I/II hybrid systems use both Type I and Type II formats for Talk Group IDs. |
|
| EDACS IDs come in two formats: AFS (Agency-Fleet-Sub-fleet) and Decimal. |
|
| LTR IDs are in the format A-HH-UUU where A is the area code (0 or 1), HH is the home repeater (01-20), and UUU is the user ID (000-254). |
| DMR IDs are shown as 5 to (usually) 7 digit decimal numbers. |
|
| NXDN IDs come in two formats: NexEdge and IDAS. |
|
|
Group IDs will only monitor talkgroup radio traffic on a specified TGID. |
|
Group Wildcard IDs will monitor all talkgroup IDs on the trunked radio system. A Wildcard TGRP object allows you to receive IDs that are not already stored as objects in the radio's memory. |
|
Radio IDs are private IDs associated with individual radios on a specified TGID. |
|
Radio ID Wildcards will monitor all private IDs on the trunked radio system. |
![]()
| Default Step Chart | Contents |
| Frequency Range | *Default Step (kHz) | Mode | Band | Frequency Range | *Default Step (kHz) | Mode | Band |
| 25-26.960 | 10 | AM | VHF Lo Band | 161.600-161.975 | 5 | FM | Remote Broadcast-Maritime |
| 26.965-27.405 | 10 | AM | CB | 162-174 | 12.5 | FM | Government Band |
| 27.410-29.505 | 5 | AM | VHF Lo | 216.0025-219.9975 | 5 | FM | Maritime |
| 29.510-29.700 | 5 | FM | 10m Ham | 220-224.995 | 5 | FM | 1.25m Ham-General Trunked |
| 29.710-49.830 | 10 | FM | VHF Lo Band | 225-379.99375 | 25 | AM | Military Air |
| 49.835-54 | 5 | FM | 6m Ham | 380-419.9875 | 12.5 | FM | Military Trunked |
| 108-136.9916 | 8.33 | AM | Civilian Air | 420-450 | 5 | FM | 70cm Ham |
| 137-137.995 | 5 | FM | Satellite | 450.00625-469.99375 | 6.25 | FM | Public Safety-Business |
| 138-143.9875 | 12.5 | FM | Government | 470-512 | 6.25 | FM | UHF TV |
| 144-147.995 | 5 | FM | 2m Ham | 764-781.996875 | 3.125 | FM | Trunked Public Safety |
| 148-150.7875 | 12.5 | FM | Government-Satellite | 791-796.996875 | 3.125 | FM | Trunked Public Safety |
| 150.800-150.845 | 5 | FM | Auto Emergency | 806-823.9875 | 12.5 | FM | Mobile Trunked Public Safety |
| 150.8525-154.4975 | 7.5 | FM | Fire-Business | 849-868.9875 | 12.5 | FM | Base Trunked Public Safety |
| 154.515-154.640 | 5 | FM | Industry | 894-939.9875 | 12.5 | FM | 33cm Ham-Business Trunked |
| 154.650-156.045 | 7.5 | FM | Police | 940-960 | 6.25 | FM | Government-Broadcast |
| 156.050-157.450 | 7.5 | FM | Maritime | 1240-1300 | 6.25 | FM | 23cm Ham-Government |
| 157.470-161.5725 | 7.5 | FM | Police-Business-Rail | ||||
| This is what I got with FlexStep 'Off'. *Flexstep (in the 'Settings' menu) will allow step increments of 1.25 kHz. |
![]()
| Turning On The Scanner And Setting the Squelch |
|
|
|
Remove the back cover and set the Battery Type Selector
to ALKA − Alkaline, or
NI-MH − Rechargeable NI-MH. Install 4 alkaline or NI-MH rechargeable batteries. Or, connect the scanner to a USB port with the supplied cable. Make sure the scanner's antenna is connected before you turn it on. Press on hold the power button The date/time prompt appears only once, on initial power-up. You can skip this process by pressing the Skip key. Press the ◄ or ► key to select the desired digit, then press the ▲ key. Press the ◄ or ► key to change the value, then press SEL. Set the squelch to the recommended setting. |
![]()
|
Navigating the Scanner Menus |
Contents |
|
Press
▼
or
▲
to select each main menu item. Press ► or SEL to view a menu item. Use ▼ or ▲ to scroll through the menus. Press and hold ▼ or ▲ to scroll faster. To exit most menus (with no SEL, Skip, or Menu options) press ◄ (or Menu if ◄ doesn't work first). If you try to exit the menu without saving your changes, the scanner will prompt you to save changes? Press SEL(Yes), or Skip(No). |
| Basic Settings |
| You may
want to change some settings right away to help you
program your scanner a little easier.
At least it helped me. From the main menu press ▼ to scroll and select Settings then press ► or SEL to enter the Settings menu. Press ▼ to scroll and select Simply Display then press ► or SEL to see all information in the display. Press ▼ to scroll and select Beep Vol then press ◄ or ► to adjust a comfortable beep volume. Press ▼ to scroll and select Contrast then press ◄ or ► to adjust a comfortable contrast level. Press ▼ to scroll and select LModeBAT (or LModeEXT if using external power) then press ◄ or ► to select On. Press ▼ to scroll and select LiteLevel then press ◄ or ► to select a comfortable light level. Press Menu to exit and SEL to save the changes. |
| Sub Menus |
| For each mode, scan, spectrum
sweeper, service search, limit search, playback, and weather, there is a
sub menu accessed by pressing the Menu button in each mode. Pressing Menu in scan mode will return to the main menu. Pressing Menu in scan receive mode will show the object menu for the object being received. Pressing Menu in any search mode will show the search menu. Pressing Menu in weather mode will show the weather menu. The first few lines of each sub-menu will show: Main Menu Back Save Changes Default Values If you are receiving a frequency or ID and press Menu you may also see: Store Channel- in any search mode. Store Wildcard in scan mode if a Wildcard ID is found in a trunked system. Store sq code- in scan mode if a CTCSS/DCS/NAC tone/code is found for a conventional object. |
| To Browse Objects: |
| From the main menu,
press
▼ to scroll and select 'Browse
Objects' then press
► or SEL. Pressing ◄ or ► will scroll through the play lists. Pressing ▼ or ▲ will scroll through objects in each play list. When you enter a menu, use ▼ or ▲ to scroll to the setting you wish to change. Pressing and holding ▼ or ▲ will scroll faster. The scanner will double beep at the beginning of each play list. The active setting has a ► next to it. |
![]()
| A Look at the Keypad | Contents |
|
|
|
|
| Key | Function |
|
|
press and hold to turn on/off scanner. press to toggle the backlight on or off |
| MENU | selects the main menu in scan mode. selects the object menu in scan receive, pause, or browse objects modes. selects the service/sweeper/limit menu in service/sweeper/limit search modes. selects the play list menu in scan sets mode. selects the Library Import menu in Browse Library mode. selects the weather menu in weather scan mode. exits top-level sub-menus to the main menu. |
| ◄ (Left) | enters 'Browse Objects' in scan mode. resumes/changes to searching down in search modes. steps backward through frequencies in search pause mode. navigates out of a menu or selection. scrolls down play lists when browsing objects. |
| ► (Right) |
resumes scanning in receiving or pause modes. |
|
Scroll Up) |
increases the volume when scanning or
monitoring objects. scrolls up through a menu. scrolls up through objects in a play list when browsing. |
|
Scroll Down) |
decreases the volume when scanning or
monitoring objects. scrolls down through a menu. scrolls down through objects in a play list when browsing. |
| Skip | toggles weather standby mode in weather
scan mode. toggles skip in receiving, browse object, and pause modes. key clears all text at and to the right of the cursor when editing text. |
|
►
/ (Play,Pause,Select) |
starts scan mode. pauses/resumes on object in scan mode. select/execute options in menus. pauses/resumes on search frequency in search mode. |
| ATT (Attenuator) | toggles
the global attenuator mode on/off in scan and search modes. toggles global attenuation on or off. toggles attenuation for object/search in object edit/search menus. |
|
|
Enters weather scan mode
from any mode. selects SkyWarn List in weather scan or standby modes. |
![]()
| A Look at the Display | Contents |
| Scan Mode |
|
SCAN appears with the play lists scrolling (if more than 5) below. |
|
|
|
|
|
|
|
|
| ► scrolls to show scan mode. |
|
|
| Scan Receiving/Pause/Browse Modes |
|
Top Row |
|
|
|
|
|
|
|
|
|
|
|
|
|
|
| DG shows digital AGC is on for the digital object/frequency. |
| Dg (lowercase g) shows digital AGC is off for the object/frequency. |
| FM, AM, or NF appears to show the received Modulation for a conventional or search object. |
|
|
| ► appears to show scan mode. |
|
|
|
|
| 1st Line |
|
shows the Play List Name. |
|
2nd Line |
|
the Object Type appears as TGRP (Talkgroup),
or
CONV (Conventional). (simple display off). shows Channel: for a conventional object or Group: for a talkgroup object. (simply display on). |
| p (not set for priority) or P (set for priority) appears to show the Priority Status of the talkgroup or conventional object. |
| s (not skipped) or S (skipped) appears to show the Skip Status of the object/search frequency. |
|
d (delay off) or D (delay on) appears to show the Delay Status of the object/search. |
|
3rd Line |
|
shows the Text Tag for a conventional or talkgroup object and (with simple display off) will alternate with TGID if enabled. |
|
4th Line |
| shows the Receive Mode for a conventional object. (simple display off). |
| shows the Frequency for a conventional object. (simple display off). |
|
shows the System Name for a trunked system and (with simple display off) will alternate with Site Name if enabled. |
|
5th Line |
| shows the Squelch Type for a conventional object. (simple display off). |
| shows the Tone/Code received for a conventional object. shows SRCH if no code/tone received. (simple display off). |
| S appears if the tone/code is found in search mode. (simple display off). |
| shows the Radio ID for a talkgroup object if received and enabled. (simple display off). |
| shows the Radio ID Text Tag (only if enabled) for a talkgroup object. (simple display off). |
| shows the VC/CC for a talkgroup object if enabled. (simple display off). |
| Off Mode |
|
Top Line |
|
Charging done and
Charging and |
![]()
| Installing the iScan Software |
| Insert the iScan software installation disk that came with the scanner.
Computers with autoplay enabled will start the installation wizard
automatically. If the installation doesn't start, open windows explorer
and navigate to your CD drive and double-click iScanCD.exe. Click 'Install Pro-18 iScan Digital Handheld Scanner PC Application and select the "Complete" setup option'. Follow the prompts to finish the installation. |
![]()
| Updating... | Contents |
| Update the Software |
| In the iScan software, click the Updates menu then Check for Software Update. Follow the prompts to finish the update. |
| Update the CPU/DSP Firmware |
| In the iScan software, click the Updates menu then Check for CPU/DSP Firmware Update. Follow the prompts to finish the update. |
| Update the Library (Database) in the Software |
| The database is updated every week. In the iScan software, click the Updates menu then Check for Library Update. Follow the prompts to finish the update. You will also have the options to copy the database to the scanner (follow the prompts) and/or update objects in the software. |
|
|
|
Update Existing Channels in the
Software This
will allow you to update all objects imported using an older version of the database to the current database in
the software. You will have the options to replace the object names with
updated object names (replacing all custom object names) and to import
primary and alternate control channels (replacing all existing channels) for
Motorola and P25 systems. |
|
|
From the Library Import tab click the Update Channels
button. |
| Copy the Library (Database) to the Scanner |
| If you have updated your existing
channels or did not use the 'copy database
to scanner' option when you updated the library, you can do it
with this step. In the iScan software, click the Scanner/SD Card menu then Copy Library to Scanner Memory/SD Card. Follow the prompts to finish the update. |
| Updating the Scanner from the Library (Database) |
| After you have
copied the database to the
scanner, this feature automatically updates all objects that
you already have programmed in the scanner to the latest version of the Library
database. This should be done after all of your programming and only if
you want to update anything from the current database in the scanner. You will need to turn off the scanner first to connect the scanner to USB power using the supplied USB cable. The software is not needed. This option in the scanner is basically the same function as 'Update Existing Channels' in the software. |
|
From the main menu, press
▼
to scroll and select Update
from Lib then press
►
or SEL. To use the alpha tags from the database press SEL. To retain the alpha tags you have programmed press Skip. When the update is finished, you will be presented with the results showing you the channels, systems, sites, and talkgroups that have been updated. |
![]()
| iScan Software Menus (for the current 1.03 version) | Contents |
| File Menu |
|
New Configuration opens a new, empty default configuration. Exit saves all configurations and exits the program. |
| Scanner/SD Card Menu |
|
Copy Configuration To Scanner
Memory/SD Card allows you to copy to
the scanner. Copy Configuration From Scanner Memory/SD Card allows you to copy from the scanner. Copy Library To Scanner Memory/SD Card allows you to copy the database to the scanner. Prepare Scanner Memory/SD Card for use allows you to format the microSD card. Optimize Scanner Memory/SD Card will copy files from the scanner to the computer, optimize the data, then copy the files back to the scanner. Set Real Time Clock to Computer Time sets the scanner clock to the computer clock. |
| Updates Menu |
|
Check for CPU Firmware Update Check for DSP Firmware Update Check for Library Update Check for Software Update Configure Proxy Server If you need to configure a proxy server to access the internet. |
| Advanced Menu |
| Allows you to show/hide the programming tabs and start the software in
full-screen mode. Show Conventional Frequencies Tab Show Trunked Radio Systems Tab Show Advanced (Features) Tab Start Full Screen Remember Position and Size on Exit Will remember window size if Start Full Screen is unchecked. |
| Help Menu |
| Allows you to access the help file, various support links, and the software version (select About). |
![]()
| Settings Menu | Contents |
| The Settings menu allows you to change the radio-wide
settings used by the scanner. The default settings will
work fine for most users but you will probably want to
personalize the radio to suit your individual needs. Note: Not all setting are not available in both the scanner and the software. To Edit Settings in the Scanner, from the main menu press ▼ or ▲ to scroll to 'Settings' then press SEL or ►. Use ▼ or ▲ to select the Settings in the menu. |
| Scanner Menu... |
| Volume Settings | G AGC Mode | LModeEXT | Use RID Alert | Charge Time |
| Default Vals | G AGC On | LiteArea | Show VC/CC | TG Disp |
| Simple Display | Sounds | LiteTime | Show TGID | M36 Stat Bits |
| Default PL | Alerts | LiteLevel | Show Site Name | Flexstep |
| Priority Mode | Key Beeps | Welcome Text 1-5 | CONV TGID | EncMode |
| Priority Time | Beep Vol | Blink Time 1 | CONV Radio ID | EncLevel |
| G Atten Mode | Alert Vol | Blink Time 2 | PC/IF CCDump | DSPLevelAdapt |
| G Atten On | Contrast | Show Radio ID | to file | ADC Gain |
| Search Dg AGC | LModeBAT | tag only | Low Batt Time | DAC Gain |
| To Edit Settings in the iScan Software select
the General Settings tab or Advanced Features tab. Not all tabs are visible by default. See Advanced Menu. |
| General Settings Tab... |
| Welcome Text | Display Settings | Playlist Control | Priority Settings | Trunking Options |
| Volume Settings | Display Mode | Alpha Tag | Priority Mode | Talkgroup ID Mode |
| Backlight Settings | Blink Time 1 | Enabled, Default | Priority Interval | Use Radio ID Alarm |
| Mode (Batt) | Blink Time 2 | Restore Factory Defaults | Attenuation Settings | Flexible Frequency Entry |
| Mode (Pwr) | Contrast | Clear Search Lockouts | Attenuation Mode |
| Area | Sound Settings | Alert Settings | Global Attenuation On/Off |
| Level | Mode | Mode |
| Timeout | Key Beep | Volume |
| Key Volume | Low Battery Time |
| Advanced Features Tab... |
| Advanced Display Options | Conventional Channels | PC/IF Data Dump Option | Battery Charge Option | Motorola Trunking Options |
| Trunked System Channels | TGID and Alpha Tag | PC/IF Data Dump | Charge Hours | MOT Status Bits |
| Alpha Tag and TGID | Radio ID | Advanced DSP Settings | Encrypted Digital Audio Settings |
| System and Site Name | Digital Audio AGC Settings | DSP Level Adapt | Audio Mode |
| Line 5 | Search AGC | ADC Gain | Tone Volume |
| Radio ID, Radio ID or VC/CC | Global AGC Mode | DAC Gain |
| VC/CC | Global AGC |
| Text Only, Text or VC/CC |
| Scanner/SD Card Menu... |
| Set Real Time Clock to Computer Time |
| File Menu... |
| Restore Factory Defaults | Clear Search Lockouts |
| Updates Menu... |
| Configure Proxy Server |
![]()
| Speaker |
| Scanner In any mode press ▼ or ▲ to select Mute, 1-30, or MAX. |
| Software General Settings > Volume Settings > Speaker- Mute, 1-30, or Max. |
| Headphone (Software only) |
| General Settings > Volume Settings > Headphone- Mute, 1-30, or Max. |
| Default Vals/Restore Factory Defaults Resets all settings to their default values except the welcome message. |
| Scanner Press SEL or ► to reset. |
| Software General Settings - Restore Factory Defaults (button). Or File menu > Restore Factory Defaults. |
| Clear Search Lockouts (Software only) (does not work for me). See also Unlocking Search Frequencies. |
| General Settings- Clear Search Lockouts (button). Or File menu- Clear Search Lockouts. |
| Scanner- Press SEL or ► to check (Simple), or uncheck (Advance). |
| Software General Settings > Display Settings > Display Mode- Advance or Simple. |
| Scanner Press (or press and hold) ◄ or ► to select 1-201. (SkyWarn list is 201). |
| Software General Settings > Playlist Control. |
|
Alpha Tag Click
to select and highlight the
play list name to edit. Enabled Click to enable each play list. Default Click to select the default play list. |
| Priority Mode Objects with Priority enabled will be sampled according to the Priority Time setting for activity. Priority mode works by periodically sampling objects for activity which briefly interrupts transmissions on conventional systems. Priority IDs are sampled only between transmissions and only while monitoring each trunked system that contains the ID. Default is Off. See also Priority Scanning. |
| Scanner Press SEL or ► to check On, or uncheck Off. |
| Software General Settings > Priority Settings > Priority Mode- On or Off. |
| Note: Priority Mode may interfere with the built in Audio Recorder. |
|
|
| Priority Time/Priority Interval Sets (in .1 seconds) how frequently conventional objects are sampled. Default is 20 (2 secs). |
| Scanner Press SEL or
► to edit.
Enter
the amount of time, 10 - 250 (1 - 25 secs). Press ▼ or ▲ to select the first digit, then ► to move the cursor and repeat as needed. Press SEL to save and exit. |
| Software General Settings > Priority Settings > Priority Interval- 1-25 (seconds). |
| G Atten Mode/Attenuation Mode Sets the global attenuator mode. Global applies attenuation (on or off) to all objects only when Global Attenuation is set to On. Normal follows the individual object attenuator settings. 'G' will appear in the middle of the display when set to Global. See chart below. Default is Global. See also System Attenuation, Site Attenuation, and (conventional) Object Attenuation. |
| Scanner Press SEL or ► to check (Global), or uncheck (Normal). |
| Note: You can also toggle this setting by pressing ATT in Scan or Search mode. |
| Software General Settings > Attenuation Settings > Attenuation Mode- Normal or Global. |
| Scanner Press SEL or ► to check On, or uncheck Off. |
| Note: You can also toggle this setting by pressing ATT in Scan or Search mode. |
| Software General Settings > Attenuation Settings > Global Attenuation On/Off- On or Off. |
| Attenuation Settings | |||||
| Object Attenuation | G Atten Mode | G Atten On | Center Display |
Results |
|
| Off | Normal | Off | No G or A | Object/system/search attenuation Off | |
| On | Normal | Off | A | Object/system/search attenuation On | |
| On or Off | Global | Off | G | Attenuation Off- all objects/systems/searches | |
| On or Off | Global | On | GA | Attenuation On- all objects/systems/searches | |
| Search Dg AGC/Search AGC When checked, enables AGC for digital frequencies in all search modes. Useful to compensate for low or high audio levels on digital frequencies. Default is Enabled. |
| Scanner Press SEL or ► to check (Enabled), or uncheck (Disabled). |
| Software Advanced Features > Digital Audio AGC Settings > Search AGC- Enabled or Disabled. |
| G AGC Mode/Global AGC Mode Sets the global AGC mode. Global applies AGC (on or off) to all objects only when Global AGC is set to Enabled. Normal follows the individual object AGC settings. See chart below. Default is Global. See also System AGC, Site AGC, and (digital) Object AGC. |
| Scanner Press SEL or ► to check (Global), or uncheck (Normal). |
| Software Advanced Features > Digital Audio AGC Settings > Global AGC Mode- Normal or Global. |
| Scanner Press SEL or ► to check (Enabled), or uncheck (Disabled). |
| Software Advanced Features > Digital Audio AGC Settings > Global AGC- Enabled or Disabled. |
| AGC Setting | ||||||
|
Results |
Object AGC | G AGC Mode | G AGC On | Right Display | ||
| Object/system/site AGC Off | Disabled | Normal | Disabled | Dg | ||
| Object/system/site AGC On | Enabled | Normal | Disabled | DG | ||
| AGC Off- all objects/systems/sites | Enabled or Disabled | Global | Disabled | Dg | ||
| AGC On- all objects/systems/sites | Enabled or Disabled | Global | Enabled | DG | ||
| Scanner Press ◄ or ► to select On or Stealth. |
| Software General Settings > Sound Settings > Mode- On or Stealth. |
|
Alerts/Alert
Settings-Mode
Controls audible and visual alerts used by the scanner. When set to
Audio, only audio alerts will be used. When set to
Visual, only visual alerts (Flash) will be used. Default is Both. Note: Sounds must also be On for audio alerts. |
| Scanner Press ◄ or ► to select Both, Audio, Visual, or Off. |
| Software General Settings > Alert Settings > Mode- Both, Audio, Visual, or Off. |
| Key Beeps/Key Beep Enables or disables key beep sounds. Default is On. Note: Sounds must also be On. |
| Scanner Press SEL or ► to check On, or uncheck Off. |
| Software General Settings > Sound Settings > Key Beep- On or Off. |
| Beep Vol/Key Volume Controls the volume of key beep sounds. Default is 15. Note: Sounds must also be On. |
| Scanner Press ◄ or ► to select Mute, 1-30, or Max. |
| Software General Settings > Sound Settings > Key Volume- Mute, 1-30, or Max. |
| Alert Vol/Alert Settings-Volume Controls the volume of object alert sounds and Alerts is set to Audio or Both. Default is 15. Note: Sounds must also be On. |
| Scanner Press ◄ or ► to select Mute, 1-30, or Max. |
| Software General Settings > Alert Settings > Volume- Mute, 1-30, or Max. |
| Contrast |
| Scanner Press ◄ or ► to select the best contrast. Default is 12. |
| Software General Settings > Display Settings > Contrast- 0-20. |
| LModeBAT/Backlight Settings-Mode (Batt) Controls how the backlight operates on battery power. Default is Key/Key Press. |
|
LModeEXT/Backlight Settings-Mode
(Pwr) Controls how the backlight
operates on external power. Default is On. Note: see also Backlight Mode/Light for object backlight settings. |
|
On - backlight is always
on. Stlth - backlight is always off. Norml - backlight turns on when the power key is pressed for the amount of time set in LiteTime. Key/Key Press - backlight turns on when any key is pressed (and used) for the amount of time set in LiteTime. Ignor - works like 'Key' but the key's normal function is ignored for the first press. Pressing any key again (when the light is on) will activate that key's function. Scanner Press ◄ or ► to select On, Stlth, Norml, Key, or Ignor. Software General Settings > Backlight Settings > Mode (Batt and Pwr)- On, Stealth, Normal, Key Press, or Ignore First Key Press. |
|
Both - lights the display and keypad. LCD - lights the display only. Keybd - lights the keypad only. Scanner Press ◄ or ► to select Both, LCD, or Keybd. Software General Settings > Backlight Settings > Area- Both, LCD, or Keys. |
| LiteTime/Timeout Controls the amount of time the LiteArea stays on when LMode is set to Key/Key Press, Ignor, or Norml. Default is 5. |
| Scanner Press SEL or
► to edit. Enter
the number of seconds, 1 - 99. Press ▼ or ▲ to select the first digit, then ► to move the cursor and select the second digit. Press SEL to save and exit. |
| Software General Settings > Backlight Settings > Timeout- 1-99. |
| LiteLevel/Backlight Settings-Level Controls the brightness of the backlight. Default is 4. |
| Scanner Press ◄ or ► to select Low, 2-10, or High. |
| Software General Settings > Backlight Settings > Level- Low, 2-10, or High. |
| Welcome Text 1-5/Welcome Text Allows you to text up to five lines of the display to be shown when the scanner is turned on. |
| Scanner Press SEL or
► to edit. Press ▼ or ▲ to select the character, then ► to move the cursor and repeat for up to 16 characters. Press SEL to save and exit. |
| Software General Settings > Welcome Text. |
| Scanner Press SEL or
► to edit. Enter
the amount of time, 1 - 250 (.1 - 2.5 secs). Press ▼ or ▲ to select the first digit, then ► to move the cursor and repeat as needed. Press SEL to save and exit. |
| Software General Settings > Display Settings > Blink Time 1,2-.1 - 2.5. |
| Show Radio ID/Radio ID Displays the radio ID (or tag) if it is available for trunk radio systems that use the radio ID feature. Simple Display must be off. Default is Off. |
| Scanner Press SEL or ► to check On, or uncheck Off. |
| Software Advanced Features > Advanced Display Options > Trunked System Channels > Line 5- Radio ID (Alt). To show VC/CC if not available Radio ID (Alt) or VC/CC. |
| tag only/Text Only Check tag only if you just want to see the text. |
| Scanner Press SEL or ► to check On, or uncheck Off. |
| Software Advanced Features > Advanced Display Options > Trunked System Channels > Line 5- Radio ID (Text Only). To show VC/CC if not available Radio ID (Text Only) or VC/CC. |
| Use RID Alert/Use Radio ID Alarm Uses the visual and/or audible alert settings with radio IDs. Default is Off. Note: Sounds must also be On and Alerts must be set to Audio, Visual, or Both. |
| Scanner Press SEL or ► to check On, or uncheck Off. |
| Software General Settings > Trunking Options > Use Radio ID Alarm- Off or On. |
| Show VC/CC/VC/CC Will alternate the voice channel and control channel frequencies. Show Radio ID will override Show VC/CC if enabled and a Radio ID is available. Simple Display must be off. Default is Off. |
| Scanner Press SEL or ► to check On, or uncheck Off. |
| Software Advanced Features > Advanced Display Options > Trunked System Channels > Line 5- VC/CC (only). To show VC/CC if Radio ID is not available Radio ID (Alt/Text Only) or VC/CC. |
| Show TGID/Alpha Tag and TGID Shows the talkgroup ID in the display and will alternate with the alpha tag. Simple Display must be off. Default is Off. |
| Scanner Press SEL or ► to check On, or uncheck Off. |
| Software Advanced Features > Advanced Display Options > Trunked System Channels > Line 3- Alpha Tag and TGID. |
| Show Site Name/System and Site Name Shows the site name and will alternate with the trunking system name. The site name is only displayed if there are two or more sites programmed for the trunking system. Simple Display must be off. Default is Off. |
| Scanner Press SEL or ► to check On, or uncheck Off. |
| Software Advanced Features > Advanced Display Options > Trunked System Channels > Line 4- System and Site Name. |
| CONV TGID/TGID and Alpha Tag Shows the talkgroup ID for P25 conventional talkgroup calls. Simple Display must be off. Default is Off. |
| Scanner Press SEL or ► to check On, or uncheck Off. |
| Software Advanced Features > Advanced Display Options > Conventional Channels > Line 3- TGID and Alpha Tag. |
| CONV Radio ID/Radio ID Shows the radio ID for P25 conventional talkgroup calls. Simple Display must be off. Default is Off. |
| Scanner Press SEL or ► to check On, or uncheck Off. |
| Software Advanced Features > Advanced Display Options > Conventional Channels > Line 5- Radio ID (Digital Only). |
| PC/IF CCDump/PC/IF Data Dump When enabled, the scanner streams control channel data over the USB interface when the radio is tuned to a trunking control channel. Default is Off. |
| Scanner Press SEL or ► to check On, or uncheck Off. |
| Software Advanced Features > PC/IF Data Dump Option > PC/IF Data Dump- PC/IF Out. |
| to file/SD Card File The data is instead recorded to a series of “DUMP_nnn.LOG” files under the LOG directory on the microSD card. |
| Scanner Press SEL or ► to check On, or uncheck Off. |
| Software Advanced Features > PC/IF Data Dump Option > PC/IF Data Dump- SD Card File. |
|
Low Batt Time/Low
Battery Time
Sets the number of seconds
between low battery warning alerts. The radio
will shut down automatically to prevent corruption of the microSD card
when the battery level is critically low. Off is 0. Default is 30. Note: Sounds must also be On and Alerts must be set to Audio or Both. |
| Scanner Press SEL or
► to edit. Enter
the number of seconds, 0-60. Press ▼ or ▲ to select the first digit, then ► to move the cursor and select the second digit. Press SEL to save and exit. |
| Software General Settings > Alert Settings > Low Battery Time- 0-60. |
| Scanner Press SEL or
► to edit. Enter
the number of hours, 0-99. Press ▼ or ▲ to select the first digit, then ► to move the cursor and select the second digit. Press SEL to save and exit. |
| Software Advanced Features > Battery Charge Option > Charge Hours- Disabled (0), 1-98, Default (99). |
| TG Disp/Talkgroup ID Mode Sets the display format for talkgroup IDs. Default is Normal (DEC for Motorola/P25, AFS for EDACS). Simple Display must be off. |
| Scanner Press ◄ or ► to select Normal, DEC, or HEX. |
| Software General Settings > Trunking Options > Talkgroup ID Mode- Normal, DEC, or HEX. |
| M36 Stat Bits/Mot Status Bits When checked, the scanner will track Motorola 3600 baud talkgroups using status bits. When unchecked, status bits are ignored. Default is Ignore. |
| Scanner Press SEL or ► to check (Use), or uncheck (Ignore). |
| Software Advanced Features > Trunking Options > Mot Status Bits- Use, Ignore. |
| FlexStep/Flexible frequency entry-Flex Step When checked (on) allows you to enter a frequency down to any 1250 Hz (1.25 kHz - .00125) step (except in the civil air band 108-136 where the step size is fixed at 8.333 kHz), otherwise the scanner will use the default steps. Default is Disabled (unchecked). |
| Scanner Press SEL or ► to check (Enabled), or uncheck (Disabled). |
| Software General Settings > Flexible frequency entry > Flex Step- Disabled, Enabled. |
| EncMode/Audio Mode Selects how the radio treats encrypted voice calls. Noise plays encryption noise. Silent plays no audio (and stays on the channel). Tone plays a Tone for the duration of the call. Default is Tone. |
| Scanner Press ◄ or ► to select Tone, Noise, or Silent. |
| Software Advanced Features > Encrypted Digital Audio Settings > Audio Mode- Audio Tone, Digital Noise, or Silence. |
| Scanner Press ◄ or ► to select -90 to 4dB. |
| Software Advanced Features > Encrypted Digital Audio Settings > Tone Volume- -90 to 4dB. |
| Scanner Press SEL or
► to edit. Enter
the value, 0-255. Press ▼ or ▲ to select the first digit, then ► to move the cursor and select the second digit. Press SEL to save and exit. |
| Software Advanced Features > Advanced DPS Settings > DPS Level Adapt- 0-255. |
| Scanner Press ◄ or ► to select -2dB to +2dB. |
| Software Advanced Features > Advanced DPS Settings > ADC Gain- -2dB to +2dB. |
| DAC Gain Sets output signal from CODEC varying the audio level of decoded digital signals. Default is +0dB. |
| Scanner Press ◄ or ► to select -2dB to +2dB. |
| Software Advanced Features > Advanced DPS Settings > DAC Gain- -2dB to +2dB. |
| Software
(Scanner/SD Card (Menu) > Set Real Time Clock to Computer Time. Note: scanner must be connected to your computer using the supplied USB cable. |
| Battery Indicator/Alert Values Allows you to adjust the voltages that show the number of bars in the battery level indicator, and when the low battery alert activates. The values will show (and alert) differently in the indicator depending on battery type (Alkaline, Ni-MH, or NiCad), capacity (mAh), and how old/healthy the batteries are. The low battery audible alert will activate at 0 bars. Weaker batteries may not even alert and just shut the scanner off. See also this post to get a log of the scanner's internal battery measurements. |
| Scroll to select bar number and click value to edit when highlighted. |
| Configure Proxy Server Allows you to configure a proxy server if you need to one to access the internet. |
![]()
| Planning Systems and Play Lists | Contents |
| Play Lists Each object (not trunking systems/sites) can be assigned to one or more of the 20 main lists or the 'Skywarn List' (21). Each list is scanned like a traditional bank. You can put any type of object in any list with any other object. Conventional and talkgroup objects can all go in the same list. The main lists, 1-20, can be scanned with any other list but selecting the 'Skywarn List' (21) will only scan objects in the SkyWarn list and no other lists. You can put as many objects in each of these 21 lists that memory allows. Play lists are your way of organizing your selected objects, so you should give some thought as to how you want to your scanner organized. You may wish to group your objects into play lists according to the type of use, for example, Police, Fire, Racing, etc. Or, you may wish to group objects by into play lists according to geographical area, such as separate play lists for different counties or cities, or even separate play lists for different police and fire districts inside of a given county or city. You can even do both - use one play list for the police and fire channels for an entire county, and use other play lists for the areas of interest within the county, or for special situations. The scanner is designed to be programmed by 'play list'. Once you set the Default Play List, when you create any objects in the software or import any with the scanner, they are, by default, assigned to this list. Also, any search/Signal Stalker frequencies stored with 'Store Channel' will be saved to the default play list. Multi-Site Systems Some Motorola and EDACS systems covering a very large geographic area use multiple antenna sites that each operate on different frequencies and use the same talkgroup IDs for traffic. Each site will have its own set of trunking frequencies and is monitored like a single system. All talkgroups in the system are available to every site so they don't have to be reprogrammed for each site. Each talkgroup object can be assigned to one or more play lists but only assigned to one trunking system. |
![]()
| Naming Play Lists | Contents |
| Naming Play Lists | |
| Scanner
From the main menu, press
▼ to select Playlists then
press
►. Press
▼ or
▼ to select the
play list then
press
► to edit. Press ▼ or ▲ to select the first character, then ► to move the cursor and repeat for each character. Press SEL to save and exit. Press Menu or ◄ to return to the main menu. |
|
| Software Click the General Settings tab then scroll in the Playlist Control area to select the list number and click in the Alpha Tag field to highlight and edit. |
![]()
| Importing Objects |
| Import Using Browse Library | Import Using the Library Import Tab | Import from Text File/Clipboard |
![]()
| Import Using Browse Library | Contents |
| This is another quick way to add objects to the
scanner by state and then by Agencies, Counties, and Systems.
At least one site must be
selected for a trunked system along with any individual talkgroup
objects. If you don't know which site to select, you can select
all sites, or even the entire system, and the scanner will automatically
find and use the best available site. As you browse the library and pick objects for importing, all selected objects will be imported into the play list or group of play lists that you select when you execute the import operation. These play lists are not automatically enabled for scanning. You will have to enable them with the Playlists selection in the main menu after the import operation.
For counties and independent cities, there will typically be three
options to choose from: Agencies, Categories, and Systems. The
association of objects with each of these groups depends a lot on how
the RadioReference volunteers decide to group the information they
submitted to the RadioReference database. You can look up your county in
the RadioReference Data Base
to see what is available and match headings in the database with the
headings in the scanner (i.e. municipalities and districts, agencies,
etc.). Picking an entire Agency, Category, or System may result in a very large number of objects being imported to the play lists. It is suggest that you drill into each grouping that you want to import to see the objects that are beneath it, and only select the entire grouping if you know that you want to monitor everything that it contains. Checkbox codes are displayed instead of a checkbox to indicate when systems or frequencies are not compatible with the scanner. When one of these codes is shown instead of a checkbox, you cannot to select that checkbox. A “D” in place of a checkbox indicates that the object or system uses an unsupported digital modulation mode and cannot be scanned by the scanner. An “S” in place of a checkbox indicates that the system type is not supported. An “F” in place of a checkbox indicates that there are no sites or frequencies in the RadioReference database for the system or category. The Default Play List is always selected. If you do not want to import your selected objects into the Default Play List, be sure to unselect it before importing. You can change the Default Play List in the Settings menu or with the iScan software. |
| To
Import Using Browse Library,
basically drill down through the menus to check items. Some menus may be
empty with no selection available. Menus that have a lot of objects in them
will load and import slower. You can navigate back (◄) at any time to change/add to
you selections before you press Menu to import all selections. From the main menu press ▼ or ▲ and scroll to 'Browse Library' and press SEL or ►. At 'Select State' press ▼ or ▲ to scroll to the first letter of your state (or just press SEL for all) and press SEL or ►. To select Nationwide entities scroll to (Nationwide). Scroll to your state and press SEL or ►. At 'Data Types' scroll to 'Agencies', 'Counties/Cities', or 'Systems' and press SEL or ►. |
|
|
Agencies:
At 'Select Agency in State' press
▼ or
▲ to scroll to the agency type and press
SEL or
►. At 'Categories in Agency' press ▼ or ▲ to scroll to the category and press SEL or ►. At 'Subcategories in Category' press ▼ or ▲ to scroll to the subcategory and press SEL or ►. To select all frequencies in the subcategory press SEL to check the subcategory. Press ◄ to navigate back and select more objects or press Menu to Import Selections. To select specific frequencies in the subcategory press ►. At 'Frequencies in Subcategory' press ▼ or ▲ to scroll to the frequency and press SEL to check the frequency. Press ◄ to navigate back and select more objects or Menu to import. |
| Counties At 'Data Types' scroll to 'Agencies', 'Categories', or 'Systems' and press SEL or ►. |
|
Agencies:
At 'Select Agency in County' press
▼ or
▲ to scroll to the agency and press
SEL or
►. |
|
Categories:
At 'Categories in County' press
▼ or
▲ to scroll to the category and press
SEL or
►. |
| Systems:
At 'Select System in County' press
▼ or
▲ to scroll to the system. To select all sites, categories, and talkgroups in the system press SEL to check the system. Press ◄ to navigate back and select more objects or press Menu to Import Selections. To select specific sites, categories, or talkgroups in the system press ►. At 'System Sites and Categories' press ▼ or ▲ to scroll to 'Sites', or 'Categories'. |
| Sites:
To select all
sites in the system press SEL to check Sites. To select specific sites in the system press ►. You must select at least one site. At 'System Sites' press ▼ or ▲ to scroll to the site and press SEL to check the site. |
| Press ◄ to navigate back and scroll to select Categories. |
| Categories:
To select all
categories and talkgroups in the system press SEL to check
Categories. To select specific categories or talkgroups in the system press ►. At 'Categories in System' press ▼ or ▲ to scroll to the category. |
| Talkgroups:
To select all
talkgroups in the category press SEL to check the category.
To select specific talkgroups in the category press ►. At 'Talkgroups in Category' press ▼ or ▲ to scroll to the talkgroup and press SEL to check the talkgroup. Press ◄ to navigate back and scroll to select another category. Press ◄ to navigate back and select more objects or press Menu to Import Selections. |
| Systems:
At 'Select System in State' press
▼ or
▲ to scroll to the system and press
SEL or
►. To select all sites, categories, and talkgroups in the system press SEL to check the system. Press ◄ to navigate back and select more objects or press Menu to Import Selections. To select specific sites, categories, or talkgroups in the system press ►. At 'System Sites and Categories' press ▼ or ▲ to scroll to 'Sites', or 'Categories'. |
| Sites:
To select all
sites in the system press SEL to check Sites. To select specific sites in the system press ►. At 'System Sites' press ▼ or ▲ to scroll to the site and press SEL to check the site. |
| Press ◄ to navigate back and scroll to select Categories. |
| Categories:
To select all
categories and talkgroups in the system press SEL to check
Categories. To select specific categories or talkgroups in the system press ►. At 'Categories in System' press ▼ or ▲ to scroll to the category. |
| Talkgroups:
To select all
talkgroups in the category press SEL to check the category.
To select specific talkgroups in the category press ►. At 'Talkgroups in Category' press ▼ or ▲ to scroll to the talkgroup and press SEL to check the talkgroup. Press ◄ to navigate back and scroll to select another category. Press ◄ to navigate back and select more objects or Menu to import. |
|
Import Selections
To import selections you have made browsing the library, press Menu.
Press SEL or ► to Import Selected or scroll to Back or Main Menu. At 'Playlists for chosen objects' press ▼ or ▲ to scroll to each play list you want to import the objects into and press SEL to select the play list (don't forget the Default Play List is always selected). Press ◄ to import or press Menu again then SEL to Import Now. Note: Importing objects into play lists this way will not automatically enabled them for scanning. |
| Import Using the Library Import Tab | Contents |
| This feature imports objects into the software only. You will still have to
copy the configuration to the scanner. The import option in the software is basically the same function as 'Browse Library' in the scanner. You can also update any existing objects in the software from an older version of the database with the current database version using the Update Channels button. |
| To Import Using Library Import Some selections may be empty with no objects available. |
| Scroll and click to select a
state or (Nationwide). Select Agencies, Counties/Cities, or Systems and click the Next button. |
| Agencies: Scroll to and
click the Agency. Note: the instructions state 'then click the
Next button to continue' but the software may continue automatically. Scroll to and click each Category. The sub category list will then be filled in below. To select all objects in the sub category, scroll to and click the sub category checkbox. To select specific objects in the sub category, scroll to and click the sub category Name. Scroll to and click each Object checkbox to select objects. Use the Select All and De-select All buttons as desired. Press the Back button as desired to add more objects or Import Selected Channels to finish. Press the Clear All Selections button to start over. |
| Counties Select a county then Agencies, Categories, or Systems and click the Next button. |
|
Agencies: Scroll to and
click each Agency. Note: the instructions state 'then click the
Next button to continue' but the software may continue automatically. |
|
Categories: Scroll to
and click each Category. The sub category list will then be filled in
below. |
| Systems:
To select all
sites and all talkgroups for each system,
scroll to and click the system checkbox. Press the Back button as desired to add more objects or Import Selected Channels to finish. Press the Clear All Selections button to start over. To select specific sites or specific talkgroups for each system, scroll to and click the system Name. Click the Sites button to select sites or the Talkgroups button to select talkgroups. |
| Sites: Scroll to and click the Site checkbox to select sites. Use the Select All and Clear All buttons as desired. |
| Press the Back button then the Talkgroups button to select talkgroups. |
| Talkgroups: Use the
Select All and Clear All buttons to add talkgroup categories as
desired. To select all talkgroups for each category, scroll to and click the talkgroup category checkbox. The talkgroup listings will then be filled in below. To select specific talkgroups for each category, scroll to and click the sub category Name. The talkgroup listings will then be filled in below. Scroll to and click the Talkgroup checkbox to select talkgroups. Press the Back button as desired to add more objects or Import Selected Channels to finish. Press the Clear All Selections button to start over. |
| Systems:
To select all
sites and all talkgroups for each system,
scroll to and click the system checkbox. Press the Back button as desired to add more objects or Import Selected Channels to finish. Press the Clear All Selections button to start over. To select specific sites or specific talkgroups for each system, scroll to and click the system Name. Click the Sites button to select sites or the Talkgroups button to select talkgroups. |
| Sites: Scroll to and click the Site checkbox to select sites. Use the Select All and Clear All buttons as desired. |
| Press the Back button then the Talkgroups button to select talkgroups. |
| Talkgroups: Use the
Select All and Clear All buttons to add talkgroup categories as
desired. To select all talkgroups for each category, scroll to and click the talkgroup category checkbox. The talkgroup listings will then be filled in below. To select specific talkgroups for each category, scroll to and click the sub category Name. The talkgroup listings will then be filled in below. Scroll to and click the Talkgroup checkbox to select talkgroups. Press the Back button as desired to add more objects or Import Selected Channels to finish. Press the Clear All Selections button to start over. |
| Import from Text File/Clipboard Allows you to quickly import multiple frequencies and talkgroups from Notepad or any other file like Excel or Word. This feature imports objects into the software only. You will still have to copy the configuration to the scanner. |
|
When the 'Import from Text File' or 'Import
from Clipboard' button is pressed, the iScan software will show a
listing of all channels that have been read from the file or clipboard.
Across the top of the listing you will find headings for each column.
The software will make an attempt to select the correct columns for the
frequency, delay, attenuation, and lockout fields. All other columns
will have a default heading in the form of "Column #" where # is the
column number. To change the assignment for a column, click on the
column heading. A pull down list will be provided that will allow you to
select the data types supported by the software. Only those data types
that have not been assigned to another column will be available in the
list. To unassign a column, select the 'No Field' option. When importing, all channels are imported into the default playlist and will be added to the end of the existing channels. The playlist memberships may be adjusted by selecting the channels you wish to change, and then clicking on the playlist column of one of the selected channels. |
![]()
| Programming Trunking Systems/Sites (Software only) | Contents |
| You can't program or edit trunking systems with
the scanner, only the software.
There is a 32 control channel limit for a trunking site. Each talkgroup ID can be assigned to more than one
play
list but
can only be associated with one system. To Program/Edit Trunking Systems select the Trunked Radio Systems tab. Not all tabs are visible by default. See Advanced Menu. |
| Trunking System Options... |
| New (button) | Duplicate (button) | Type | Att | Voice |
| Delete (button) | Alpha Tag | L/O | ABst | AGC |
| Site Details Tab... |
| New (button) | L/O | Site Frequencies Tab | Site Options Tab (P25, Motorola) | Site Options Tab (EDACS, LTR) |
| Delete (button) | Att | Frequency | Trunking Tables | Control Channel Type (EDACS) |
| Alpha Tag | Multi-Site Settings (Motorola, EDACS only) | L/O | Type I/IIi Fleetmaps (Motorola) | Narrow Signal Type (EDACS) |
| Data Decode Thresholds | Mode | Digital AGC | Automatically adjust home repeaters (LTR) |
![]()
| Trunking System Options... |
| Duplicate (System) (button) Will create a copy of all settings, sites, talkgroups, and radio IDs of the selected system. |
| Click to select the System then click to highlight the name and edit. |
|
Type Allows you to select the system
type, Motorola, EDACS, LTR, or Project25. Note for Motorola/Project25 systems: If you are not sure if the system is Motorola or Project25, look at the system voice in the RR database for your system. Those entries that say System Voice: Analog and APCO-25 Common Air Interface are not true Project 25 systems as they have one or more analog talkgroups. Program these systems as a Motorola system and let the scanner detect the digital. If the System Voice says System Voice: APCO-25 Common Air Interface Exclusive then the system is a true Project 25 system and program it as a Project25 system. |
| Click to select the System then click Type to select from the drop-down menu. |
| Click to select the System then click the L/O checkbox. |
|
Att (System) Allows you to attenuate
all sites or specific sites in the system (20 dB?). Useful in areas where interference
from nearby strong signals is present. Default is Off. See also
Site Attenuation. Note: Global Attenuation Mode must be set to Normal for this setting to apply. |
| Click to select the System then click Att to
select from the drop-down menu. Off - no sites are attenuated. Global - all sites are attenuated. Per Site - uses site attenuation setting. |
| ABst (Audioboost) (System) Boosts the audio slightly (6 dB?) for the system. Default is Off. See also Object ABst. |
| Click to select the System then click the ABst checkbox. |
| Click to select the Motorola System then click Voice to select from the drop-down menu. Default is Mixed. |
|
AGC (System)
AGC instantly compensates for low user audio
levels that are common on digital systems.
If you program a channel
as NFM (narrow FM) that is transmitting in FM mode, the audio will sound too loud.
Similarly, if you program a channel as FM that is transmitting in NFM
mode, the audio will sound too quiet. Incorrectly matching the
modulation setting to the actual modulation used is the biggest reason
for unbalanced audio between channels.
Default is Off.
See also Site AGC
and (digital) Object AGC. Note: Global AGC Mode must be set to Normal for this setting to apply. |
| Click to select the System then click AGC to
select from the drop-down menu. Off - AGC off for all sites. On - AGC on for all sites. Per Site - use site AGC settings. |
| Site Details Tab... |
| New (Site) (button) Allows you to create a new site for the trunked system. |
| Click to select the System then click the Site Details tab and click the New button. |
| Click to select the System then click the Site Details tab and click the Delete button. |
| Click to select the System then click the Site Details tab, click the Site to select, and click to highlight the name and edit. |
| Click to select the System then click the Site Details tab, click the Site to select, and click the L/O checkbox. |
|
Att (Site) Allows you to attenuate
the site. See also System Attenuation. Note: Global Attenuation Mode must be set to Normal for this setting to apply. |
| Click to select the System then click the Site Details tab, click the Site to select, and click the Att checkbox. |
| Data Decode Thresholds Used with multi-site systems. Sets how the scanner follows the control channels you have programmed into multiple sites. While (you are) moving, the scanner will attempt to lock on the best control channel it can find. The scanner will always attempt to lock on to control channels where the decoding quality is greater than 'Threshold Hi', and will search for new control channels when the decoding quality of a control channel drops below 'Threshold Lo'. If no control channels are available that meet the Threshold Hi criteria, the scanner will seek the best control channel to use, and continue checking periodically for a new control channel that meets the Threshold Hi criteria. See also Optimizing Scanning Parameters. |
| Threshold Lo Sets the control channel decode % threshold
for a site to be considered out of range, which will begin the process
of looking for a new site (control channel).
Default is 75. Threshold Hi Sets the control channel decode % threshold for a site to be considered good when looking for a new site (control channel). Default is 95. Click to select the System then click the Site Details tab, click the Site to select, then the up/down arrows to select. Use the Apply to all Sites button as desired. |
|
Frequency (Site Frequencies) For Motorola systems you only need to enter
the control channel frequencies. Note: EDACSs frequencies also have to be entered in LCN order. See
Finding
EDACS LCN Order. See also Flexstep setting for step size defaults. |
| Click to select the System then click the Site Details tab, click the Site to select, click the Site Frequencies tab, then click to highlight the frequency and edit. |
| Click to select the System then click the Site Details tab, click the Site to select, click the Site Frequencies tab, then click to highlight the frequency and click the L/O checkbox. Use the Clear L/O button to unlock all frequencies. |
| Mode (Site Frequencies) Allows you to set the receive mode for all trunking frequencies in the site. |
| Click to select the System then click the Site
Details tab, click the Site to select, click the Site
Frequencies tab, then click drop-down next to Mode to
select FM or NFM. Use the Apply Mode to all Sites button as desired. |
|
Trunking Tables (Site Options)
(P25/Motorola only) Allows you to select the default trunking table or to
customize the tables for each type of system.
Trunking tables are required so the scanner can correctly
determine the voice channel frequencies. Trunking table information can usually be found in the
Radio
Reference Database. For P25 Systems and Mixed (P25 and Motorola) Systems there are two types of systems: Explicit mode and Implicit mode channel assignment. Explicit mode systems include all information needed to determine voice frequencies on the control channel. For Explicit mode systems (most P25 systems), use the Auto-fill option. The system will automatically detect the band plan and populate the table for the system. You must supply the system's band plan for Implicit systems for the scanner using the Custom option to correctly determine voice frequencies. The Standard option will force the scanner to use the standard 700 and 800 MHz tables that are present on many systems. For Motorola Analog Systems use the Default option for 800 MHz and 900 MHz Motorola trunked systems. For Motorola Splinter Systems use the Splinter option typically used in areas near the US/Mexico border (analog 800Mhz systems with frequencies between 866-869 MHz [or rebanded 851-854 MHz] ending with 0 instead of 5 e.g. 852.1250, not 852.1375). For Motorola Rebanded Systems you must select Custom and create a custom band plan. For Motorola 800 MHz rebanded table entries see this post. For Motorola VHF and UHF Systems you must select Custom and create a custom band plan. You must program the applicable lo channel, hi channel, offset, base frequency, and step for the system. I have found an explanation at the Trunked Radio Systems User’s Page that describes how to find some of this information. Look for 'Determining Base and Offset Frequencies for the BC245xlt' by John C. See also this post for UHF systems. Radio Reference.com also has an explanation. Inquire at Radio Reference.com Forums to find more information about specific systems. |
| Click to select the System then click the Site
Details tab, click the Site to select, click the Site
Options tab, then click drop-down next to Type to
select. For custom tables select Custom then click the Edit button. Click to select and highlight each field to edit and click the OK button. Repeat for each table as needed. Use the Apply to all Sites button as desired. |
| Type I/IIi Fleetmaps (Site Options) (Motorola only) Motorola Type I and Type IIi systems require you to program a fleet map. This allows you to receive the talkgroup IDs correctly. Trunking table information can usually be found in the Radio Reference Database. If you don’t know which fleet map to use, you can try a method I found at Radio Reference.com., Determining Type I Motorola Fleet Maps by Dave Goodson. If you know the fleet map by name, E1P1, E1P2, etc., I have listed 16 pre-set fleet maps so you can see the size codes. |
| Note:
If you select size code S-12, S-13, or S-14, these
restrictions apply: S-12 can only be assigned to blocks 0, 2, 4 or 6. S-13 can only be assigned to blocks 0 and 4. S-14 can only be assigned to block 0. Since these size codes require multiple blocks, you will be prompted for the next available block. For example, if you assign Block 0 as S-12, the scanner prompts you for block 2, the next block available, instead of block 1. If you assign Block 0 as S-14, you would not see another prompt because S-14 uses all available blocks. |
| Click to select the System then click the Site
Details tab, click the Site to select, click the Site
Options tab, then click drop-down next to Presets to
select. For custom fleetmaps select Custom then click the Edit button. Click the drop-down next to each block to edit and click the OK button. Repeat for each block as needed. Use the Apply to all Sites button as desired. |
|
Digital AGC
(Site Options)
(P25/Motorola only) Allows you to set AGC for
the digital site.
If you program a channel
as NFM (narrow FM) that is transmitting in FM mode, the audio will sound too loud.
Similarly, if you program a channel as FM that is transmitting in NFM
mode, the audio will sound too quiet. Incorrectly matching the
modulation setting to the actual modulation used is the biggest reason
for unbalanced audio between channels. See also System AGC and (digital) Object AGC. Notes: Global AGC Mode must be set to Normal for this setting to apply. |
| Click to select the System then click the Site
Details tab, click the Site to select, click the Site
Options tab, then click drop-down next to Digital AGC to
select from the menu. Off - AGC off for all talkgroups. On - AGC on for all talkgroups. Per Talkgroup (ID) - use talkgroup AGC settings. |
| Click to select the System then click the Site
Details tab, click the Site to select, click the Site
Options tab, then click drop-down next to Control Channel
Type to
select from the menu. EDACS Standard (Wide) is the normal EDACS system on 800 MHz and some UHF systems. EDACS Narrow is used on some UHF systems and most 900 MHz systems. |
| Narrow Signal Type this setting inverts the incoming decoded control channel data. Some EDACS Narrow systems may require this setting in order to operate. |
| Click to select the System then click the Site Details tab, click the Site to select, click the Site Options tab, then click drop-down next to Automatically adjust home repeaters to select On. |
![]()
| Program/Edit Frequencies and Talkgroup IDs | Contents |
|
Scanner Object Menu... |
| Alpha Tag | Skipped | Attenuate (conv only) | Light | Off Time |
| Set Playlists | Priority | AGC | Flash Pattern | Delete Object |
| Lock Out | Delay | Alarm | On Time |
To Program/Edit Conventional Objects
select
the Conventional Frequencies tab. |
| New (button) | Frequency | Pri | Bklt | Alert |
| Duplicate (button) | Mode | Att | Backlight Mode | DMode (Motorola/P25 only) |
| Delete (button) | Squelch | ABst | Flash Pattern | AGC |
| Clear Skipped (button) | L/O | Dly | On Time, Off Time | Playlists |
| Alpha Tag | Skip | (Delay) Time | Import from Text File/Clipboard |
|
Trunked Radio Systems Tab - Talkgroup Details, Radio ID Details... |
| New (button) | Alpha Tag | Bklt | Dly | AGC |
| Delete (button) | L/O | Backlight Mode | (Delay) Time | Playlists |
| Add Wildcard (button) | Skip | Flash Pattern | Alert | Import from Text File/Clipboard |
| Clear Skipped (button) | Pri | On Time, Off Time | DMode | Show Unassigned Talkgroups |
| Compress (button) | ABst |
|
Playlists Tab... |
| Playlist | Delete Channel (button) | L/O | Bklt | Dly |
| Enabled | Clear Skipped (button) | Skip | Backlight Mode | Alert |
| New Channel (button) | Alpha Tag | Pri | Flash Pattern | Playlists |
| Remove Channel (button) | On Time, Off Time |
![]()
| New (Object) (button) Allows you create a new conventional or talkgroup object with the default settings in the Default Play List. Talkgroup IDs must be entered in the selected ID Format. |
| Click anywhere on an object line to select where to insert the object then use the wizard to create an object. Talkgroup IDs must be entered in the selected ID Format. |
| Duplicate (Object) (button) (conventional only) Allows you to duplicate a conventional object in the same play list. |
| Click anywhere on the object line to highlight then click the Duplicate button to the right. |
| Delete (Object) (button)/Delete Object This will delete the conventional object from all play lists or delete a talkgroup ID from the system. |
| Scanner Press SEL or ► to delete. |
| Software Click anywhere on the object line to highlight then click the Delete button. |
| Add Wildcard (button) Allows you to add a wildcard ID that will receive all talkgroups (Talkgroup Details tab) or a wildcard ID that will receive all private IDs (Radio ID Details tab). |
| Click the button to create the wildcard. Scroll to select and click the play list(s) you want the wildcard ID assigned to and click the Set button. Note: If a wildcard already exists the button will be grayed out. |
| Scanner Press SEL or
► to edit. Press ▼ or ▲ to select the first character, then ► to move the cursor and repeat for each character. Press SEL to save and exit. |
| Software Click anywhere on the object line to highlight then click the Alpha Tag field to edit and press enter to save. |
| Frequency (conventional only) (software only) Allows you to edit the frequency of a conventional object. |
| Click anywhere on the object line to highlight then click the Frequency field to edit and press enter to save. |
| Mode (conventional only) (software only) Allows you to set the receive mode for a conventional object. Default is Auto. |
| Click anywhere on the object line to highlight then click the Mode field to toggle Auto, FM, NFM, or AM. |
| Squelch (conventional only) (software only) Allows you to set the squelch mode for a conventional object. Default is Search. |
| Click anywhere on the
object line to highlight then click the Squelch field. Select the Squelch Mode or Search for any mode with the drop-down arrow. If CTCSS, DCS, or NAC is chosen, click the Search for value box for any tone/code or select the Squelch Value from the drop-down and click Done. To lockout a value check Exclude this value. |
|
L/O/Locked Out Used for objects you will never want to scan (like encrypted talkgroups). The only way to unlock an object is in the object's menu (or software). Default is Off. |
| Scanner Press SEL or ► to check On, or uncheck Off. |
| Software Click anywhere on the object line to highlight then click the L/O box. |
| Skip/Skipped Used for objects you want to temporarily lockout and unlock with Restore (all) Skipped in the main menu or Clear Skipped in the software. Default is Off. |
| Scanner Press SEL or ► to check On, or uncheck Off. |
| Software Click anywhere on the object line to highlight then click the Skip box. |
| Pri/Priority Sets the object for priority. Priority Mode must also be checked in the main menu. Default is Off. See also Priority Time and Priority Scanning. |
| Scanner Press SEL or ► to check On, or uncheck Off. |
| Software Click anywhere on the object line to highlight then click the Pri box. |
|
Att/Attenuate
(conventional only)
Attenuates the conventional object (20db?). Note: Global Attenuation Mode must be set to Normal for this setting to apply. |
| Scanner Press SEL or ► to check On, or uncheck Off. |
| Software Click anywhere on the object line to highlight then click the Att box. |
| ABst (Audioboost) (software only) Boosts the audio slightly (6 dB?) for the object. Default is Off. See also System ABst. |
| Click anywhere on the object line to highlight then click the ABst box. |
| Dly/Delay Turns the delay on for the object according to the Delay Time. Default is On. |
| Scanner Press SEL or ► to check On, or uncheck Off. |
| Software Click anywhere on the object line to highlight then click the Dly box. |
| (Delay) Time (software only) Sets the time for the object to pause after a transmission before continuing to scan. Default is 2 seconds. |
| Click anywhere on the object line to highlight then click the Time field. Drag the slider to select the time. Tip: Use the left/right arrow buttons on your keyboard for better precision. |
| Leave - uses the
LMode backlight setting. On - turns the backlight on when the object is active and Alerts is set to Both or Visual and LMode is set to Norml, Key Press/Key, or Ignor. Flash - flashes the backlight according to the Flash Pattern setting when the object is active and Alerts is set to Both or Visual and LMode is set to Norml, Key Press/Key, or Ignor. LMode has to be set to Norml, Key Press/Key, or Ignre for the backlight to come on only during a transmission. Scanner Press ◄ or ► to select Leave, On, or Flash. Software Click anywhere on the object line to highlight then click the Bklt field to select. Click the drop-down arrow at Backlight Mode to select Leave, On, or Flash. |
|
Flash Pattern
Sets the flash pattern for the backlight when Light is
set to Flash
and
Alerts is set to Both or Visual and
LMode
is set to On, Norml,
Key/Key
Press, or Ignor.
For more information see Flash Programming. |
| Scanner Press SEL or
► to edit. The
flash pattern is set for each block by specifying the number or letter
associated with the desired flash pattern.
Enter
a sequence of 8 numbers and/or letters, 0-9 and
A-F.
Default pattern is 55555555. Press ▼ or ▲ to select the first number/letter of the pattern code, then ► to move the cursor and repeat for the next numbers/letters. Press SEL to save and exit. Software Click anywhere on the object line to highlight then click the Bklt field to select. Use the drop-down arrow to set Backlight Mode to Flash. Enter the On Time and Off Time then check/uncheck the 32 boxes to select a pattern. Each step in the 32 step flash pattern defines whether the backlight is on or off for the durations specified in the On Time and Off Time settings. You can also Load Presets that are included in the software or Save Presets with the buttons. |
|
On Time
Sets the time the backlight is on in the
Flash Pattern when Light
is set to Flash. Off Time Sets the time the backlight is off in the Flash Pattern when Light is set to Flash. |
| Scanner Press SEL or
► to edit. Enter
the time, 1-100 (.01-1 seconds).
Default is 50 (.5 second). Press ▼ or ▲ to select the first number, then ► to move the cursor and repeat for each number. Press SEL to save and exit. |
| Software
Click anywhere on the object line to highlight
then click the Bklt field to select. Use the drop-down arrow to set Backlight Mode to Flash. Enter the on time, 10-2500 (.01-2.5 seconds). Default is 500 (.5 second). |
| Alert/Alarm Sets an audible alarm that is heard when the object becomes active. Default is Off. Note: Sounds must be On and Alerts must also be set to Audio or Both (in the Settings menu). |
| Scanner Press ◄ or ► to preview and select the alarm. |
| Software Click anywhere on the object line to highlight then click the Alert field repeatedly to select. |
| Click anywhere on the object line to highlight then click the DMode field to toggle Auto, Analog, or Digital. See also Voice in Trunking System Options. |
| Note: P25 systems allow Digital only. |
|
AGC
Useful to compensate for low or high
audio levels on digital objects. Default is On. See
also Site AGC and System
AGC. Note: Global AGC Mode must be set to Normal for this setting to apply. |
| Scanner Press SEL or ► to check On, or uncheck Off. |
| Software Click anywhere on the object line to highlight then click the AGC box. |
|
|
|
|
Scanner
Press SEL or
► to edit. |
|
Software
Click anywhere on the object line to
highlight then click the Playlists field. |
| Trunked Radio Systems tab > Talkgroup Details tab. |
| Click the drop-down arrow and select a list. |
| Click the drop-down arrow and select Yes for enabled or No for disabled. |
|
Remove Channel
(button) (Playlists tab)
This will remove the object from the play list. It will not delete the
object as it may still be a member of another play list. Talkgroup ID objects that have been removed from play lists will still be shown in the Talkgroup/Radio ID Details tabs with no play list assigned when Show Unassigned Talkgroups is checked. |
| Click to select the object then click the Remove Channel button. |
| Delete Channel (button) (Playlists tab) This will remove the object from all play lists and trunking systems. |
| Click to select the object then click the Remove Channel button. |
![]()
| Copy Programming To/From Scanner |
| Turn off the scanner and plug in the
USB cable to the scanner and a USB port on your computer running the
software. Open the iScan software and click on the 'Scanner/SD Card' menu then 'Copy Configuration To Scanner Memory/SD Card' or 'Copy Configuration From Scanner Memory/SD Card'. Note: When copying, the dialog boxes will be the same for copying to the scanner or copying to the iScan software. Read the warning that states all coping will replace existing data and click Yes to continue. Make sure the software has detected the correct drive, (or select the correct one with the drop-down arrow) and click the 'Continue' button. Click 'OK' when done then unplug the scanner and turn it on. |
![]()
| Scanning | Contents |
|
To Start Scanning, from the main menu press
▼ or
▲ to scroll to 'Scan'
and press SEL or
►. The display will show a scrolling arrow and the play list(s) names and will scroll the names if more than five play lists are enabled. Pressing ◄ in Scan mode will take you to the last object received in the Browse Objects menu. |
| Turning Play Lists On/Off |
|
To enable/disable a play list, from the
main menu press
▼ or
▲ to scroll to 'Playlists'
and press SEL or
►. Use ▼ or ▲ to scroll to each play list and press SEL to enable (checked) or disable (unchecked). Press ◄ to save and exit. |
|
To Use the Skywarn List press
|
| Skipping Objects |
| To skip
an object press the Skip button. This is not like a
'temporary lockout' that will restore all skipped objects when the
scanner is power cycled. Skip is basically the same as lockout but allows you to 'unskip' all objects with 'Restore Skipped' (below). |
| Restore Skipped Objects |
| To restore all skipped objects, from the main menu press ▼ or ▲ to scroll to 'Restore Skipped' and press SEL or ►. |
| Storing CTCSS/DCS/NAC Tones/Codes |
| To store an ID
found with a Wildcard ID press Menu when the object is displayed.
Scroll to 'Store Wildcard'
and press SEL. The ID will be
assigned to the current
play list (at the end of the list using 'Browse
Objects'). To store a CTCSS/DCS/NAC tone/code (if enabled) press Menu when the object is displayed. Scroll to 'Store sq code' and press SEL. |
| Using Pause |
|
| Pause
( PAUSE pauses the scanner but keeps the scanner in scan mode. If you press |
| Monitoring Objects |
| To monitor an
object, from the main menu press
▼ or
▲ to scroll to 'Browse
Objects' and press SEL or
►. Pressing ◄ or ► will scroll through the play lists. Pressing ▼ or ▲ will scroll through objects in each play list. When you have found the object press SEL. To monitor the last object received press ◄ in Scan mode then press SEL to monitor. If that object is in multiple lists, the scanner displays the lowest number play list that the object is in. Press SEL again to continue scanning. If you monitor a Wildcard ID, the scanner will monitor all active IDs in that system. |
| Using the Attenuator |
| The attenuator reduces the amount of
signal at the receiver input (20 dB?) and may help reduce interference from strong
nearby transmitters. There are two attenuation modes, Normal and Global.
Normal attenuation uses the attenuation settings for each object/system/site/search. Global attenuation forces attenuation for all objects/systems/sites/searches on or off. To Attenuate a Conventional Object press Menu anytime a conventional object is in the display. Use ▼ or ▲ to scroll to 'Attenuate' and press SEL or ►. Press ◄ to return to scanning. To Attenuate any Search press Menu in any search mode. Use ▼ or ▲ to scroll to 'Attenuate' and press SEL or ►. Press ◄ to return to searching. To Toggle Global Attenuation Mode Off press ATT in Scan or Search modes (no G or A in the display). To Toggle Global Attenuation On press ATT in Scan or Search modes (GA in the display). To Toggle Global Attenuation Off press ATT in Scan or Search modes (G in the display). |
| Priority Scanning |
| Conventional
Priority Scanning will give priority to conventional
objects that have their priority mode set to 'On'.
The scanner will sample the conventional objects for activity
periodically while scanning and monitoring other objects. This sampling
will cause a brief muting of received audio when it occurs while another
object is active. The more conventional objects that are set for
priority, the longer this audio muting will be, since it takes a certain
amount of time to sample each priority conventional object for activity. Talk Group Priority Scanning will give priority to IDs that have their priority mode set to 'On'. On some trunked systems (e.g. Mot 3600 if the system is programmed for it, and LTR for some talkgroups), it will look at low-speed data on the voice frequency checking for any priority Talk Group information. It will not check for IDs when receiving any other talkgroup. It will not check for IDs when scanning conventional objects. Priority does work for Radio IDs associated with 'Private' IDs. Priority does not work for Radio IDs associated with 'Group' IDs, the scanner will only check the 'Group' IDs. To Turn Priority Scanning On from the main menu press ▼ or ▲ to scroll to 'Settings' and press SEL or ►. Use ▼ or ▲ to scroll to 'Priority Mode' and press SEL or ► to enable (checked) or disable (unchecked). All objects with their priority mode set to 'On' are given equal priority status. No object has higher priority over any another. Setting the Priority Interval allows you to set how often your scanner will check for priority channels. From the main menu press ▼ or ▲ to scroll to 'Settings' and press SEL or ►. Use ▼ or ▲ to scroll to 'Priority Time' and press SEL or ► to edit. Enter the amount of time, 1 - 25 (seconds). Press ▼ or ▲ to select the first digit, then ► to move the cursor and select the second digit. |
![]()
| Optimizing Scanning Parameters | Contents |
| Move your
scanner/antenna to a different location. Sometimes just 12" helps.
Digital is especially fussy. Get a better antenna. The stock rubber duck is just average quality. |
| Conventional Scanning |
| Setting the squelch properly is the easiest and quickest way to receive channels better. |
| Analog/Digital Trunking |
| The one thing that frustrated me
most with the default settings is the constant blinking of an ID in the
display while the scanner was trying to lock on to it. Here's what I did. Move your scanner/antenna to a different location. Sometimes just turning it helps. You want that For Motorola systems/sites, only enter the known control channels/alternate control channels to speed up scanning. You don't need to program the voice channels. There also are articles on Simulcast Digital Distortion and Object Oriented Scanners Overload Issues at Radio Reference. Turning the squelch down a little will help pull in fringe sites especially for P25 decoding. It will scan multiple sites slower but gives the scanner time to lock onto the control channels. Turning the squelch up a little will find the stronger sites faster and therefore move to the next site/system quicker.
For Multi-site systems,
program each site into its own
play list first to see how well the site
receives in different locations or conditions. This way you can see
which sites are receivable by monitoring one
play list at a time and
looking for that little
|
![]()
| Searching |
| The scanner's Service search allows you to search commonly used public safety
frequencies, civilian and military air
frequencies, and amateur radio frequencies. Zeromatic tuning is a feature that
enhances the scanner's ability to lock on to the actual center frequency
of a search hit instead of an adjacent frequency. See also
Flexstep
setting for step size
defaults. To Start a Public Safety, Air, or Ham Search from the main menu press ▼ or ▲ to scroll to 'Search' and press SEL or ►. Use ▼ or ▲ to scroll to 'Service Search' and press SEL or ►. Use ▼ or ▲ to scroll to 'Public Safety', 'Aircraft' or 'Amateur' and press SEL or ►. To Change direction or resume searching press ◄ or ►. To Pause on a frequency press To Store a frequency (to the Default Play List) press Menu when the frequency is displayed. Use ▼ or ▲ to scroll to 'Store Channel'. To Lockout a frequency press Skip. To Unlock a frequency see Unlocking Search Frequencies. To Select Groups, toggle Attenuation, Zeromatic Tuning, Rx Mode (Air/Amateur only), or Delay press Menu. |
|
Use
▼
or
▲
to scroll each option and
press SEL or
► to enable (check) or disable
(uncheck). Press ◄ to resume. |
|
| To Exit searching press Menu twice. | |
|
|
||||||||||||||||||||||||||||||||||||||||||||||||||||||||||||||||||||||||||||||||||||||||||||||
![]()
|
The CB,
Marine, and FRS/GMRS/MURS bands are actually frequencies
pre-programmed into special channels. You are not
searching from a lower frequency to a higher frequency. |
|
To Start a Marine, CB, Rail, or FRS/GRMS/MURS Search
from the main menu press
▼ or
▲ to scroll to 'Search'
and press SEL or
►. Use ▼ or ▲ to scroll to 'Service Search' and press SEL or ►. Use ▼ or ▲ to scroll to 'Marine', 'CB', 'Rail', or 'FRS/GMRS/MURS' and press SEL or ►. To Change direction or resume searching press ◄ or ►. To Pause on a channel press To Store a channel (to the Default Play List) press Menu when the channel is displayed. To Lockout a channel press Skip. To Unlock a channel press Menu. Use ▼ or ▲ to scroll to the channel and press SEL or ► to unlock (unchecked). To Toggle Attenuation, Delay, or Channel L/O press Menu. |
|
Use
▼
or
▲
to scroll each option and
press SEL or
► to enable (check) or disable
(uncheck). Use ▼ or ▲ to scroll to each selection and press SEL or ► to enable (checked) or disable (unchecked). Press ◄ to resume. |
|
| To Exit searching press Menu twice. | |
|
|
|
|
|
|||||||||||||||||||||||||||||||||||||||||||||||||||||||||||||||||||||||||||||||||||||||||||||||||||||||||||||||||||||||||||||||||||||||||||||||||||||||||||||||||||||||||||||||||||||||||||||||||||||||||||||||||||||||||||||||||||||||||||||||||||||||||||||||||||||||||||||||||||||||||||||||||||||||||||||||||||||||||
![]()
| Limit Search | Contents |
| The scanner's Limit search allows you to program and search a range of upper and lower frequencies. See also Flexstep setting for step size defaults. |
|
To Start a Limit Search
from the main menu press
▼ or
▲ to scroll to 'Search'
and press SEL or
►. Use ▼ or ▲ to scroll to 'Limit Search' and press SEL or ►. To Change the lower and upper frequencies press Menu. Use ▼ or ▲ to scroll to 'Lo:' and press SEL or ► to edit. Press ▼ or ▲ to select the first digit, then ► to move the cursor and select the next digit and repeat to set. Press SEL to save and exit. Press ▼ to scroll to 'Hi:' and repeat to edit. Press SEL to save and exit. To Change direction or resume searching press ◄ or ►. To Pause on a frequency press To Store a frequency (to the Default Play List) press Menu when the frequency is displayed. Use ▼ or ▲ to scroll to 'Store Channel'. To Lockout a frequency press Skip. To Unlock a frequency see Unlocking Search Frequencies. To Toggle Attenuation, Zeromatic Tuning, or Delay press Menu. |
|
Use
▼
or
▲
to scroll each option and
press SEL or
► to enable (check) or disable
(uncheck). Use ▼ or ▲ to scroll to each selection and press SEL or ► to enable (checked) or disable (unchecked). Press ◄ to resume. |
|
| To Exit searching press Menu twice. | |
![]()
| Signal Stalker Search | Contents |
| Your scanner's
Signal Stalker feature provides a powerful new tool for
you to rapidly detect, monitor, and store frequencies
from nearby radio transmissions. You can scan all of the bands
the scanner receives or just public safety bands. Signal Stalker is more sensitive than portable
frequency counters and will detect transmissions at a
greater distance. Signal Stalker functions by rapidly
searching through the RF spectrum in 1 MHz segments. If RF signal energy
is detected in a 1 MHz segment, the scanner will search through the 1MHz segment in
finer steps until the source of the signal is found. Signal Stalker
allows you to search the entire range of your scanner's design
frequencies, or you can specify just those frequency ranges that you
wish to search. See also
Flexstep setting for step size
defaults. Special Signal Stalker If a 1 MHz sweep indicates that activity is present, Special Signal Stalker searches the whole 1 MHz range to find the source. If you lockout 5 frequencies within a 1 MHz segment, the scanner will skip that entire segment in subsequent searches. |
| To Start a
Signal Stalker Search
from the main menu press
▼ or
▲ to scroll to 'Search'
and press SEL or
►. Use ▼ or ▲ to scroll to 'Spectrum Sweepr' and press SEL or ►. Use ▼ or ▲ to scroll to 'All Bands', or 'Public Safety' and press SEL or ►. To Change direction or resume searching press ◄ or ►. To Pause on a frequency press To Store a frequency (to the Default Play List) press Menu when the frequency is displayed. Use ▼ or ▲ to scroll to 'Store Channel'. To Lockout a frequency press Skip. To Unlock a frequency see Unlocking Search Frequencies. To Select Bands, toggle Special Mode, Attenuation, Zeromatic Tuning, or Delay press Menu. |
|
Use
▼
or
▲
to scroll each option and
press SEL or
► to enable (check) or disable
(uncheck). Use ▼ or ▲ to scroll to each selection and press SEL or ► to enable (checked) or disable (unchecked). Press ◄ to resume. |
|
| To Exit searching press Menu twice. | |
|
|
|||||||||||||||||||||||||||||||||||||||||||||||||||||||||||||||
![]()
| Zeromatic tuning is a feature that
enhances the scanner's ability to lock on to the actual center frequency
of a search hit instead of an adjacent frequency. This option is available for all Limit, Service, and Stalker search objects and dedicated searches except CB, Marine, and F/G/MURS. To Toggle Zeromatic Tuning, from each search menu use ▼ or ▲ to scroll to 'Zeromatic' and press SEL or ► to enable (check) or disable (uncheck). |
|
|
| Unlocking Search Frequencies |
|
To Unlock a frequency,
from the main menu press
▼ or
▲ to scroll to 'Search'
and press SEL or
►. Use ▼ or ▲ to scroll to 'Lockouts' and press SEL or ►. Use ▼ or ▲ to scroll to each frequency and press SEL or ► to check. Press ◄ to save and exit. |
![]()
| Weather Settings | Contents |
|
You can monitor NOAA weather radio broadcasts, you can use the weather priority feature while scanning to alert you to severe weather broadcasts as they occur, or you can use the SAME alert mode where the scanner monitors specific geographic area(s) and/or weather events. |
|
Weather Radio |
|
|
To Hear your local weather channel press
|
| Skywarn List |
| The Skywarn List is a list that can be scanned
independently from the regular 200 lists. It scans the objects in that
list only and no other lists. It is provided to program Skywarn or other
related weather frequencies for quick access but can be programmed as a
quick list for any type of frequencies. The Skywarn List is scan list #201 when
selecting lists in the menus. Objects in the Skywarn list
can also be assigned to one or more of the main 200 lists. To Scan the Skywarn List press |
|
SAME Standby Mode |
| The first few lines will show: Back Save Changes |
|
|
|
|
Scanner Weather Menu... |
| SAME # Tag | SAME # FIPS |
| To Program Weather Settings in the Software select the Weather tab. |
|
|
|
|
Software Weather Tab... |
| Weather Channels | Alert Timers | SAME Code Information | |||
| Attenuation | Alert Tone Timeout | Alpha Tag | |||
| Priority | Audio Monitor Duration | FIPS | |||
| Weather Priority | Event | ||||
| Check Interval | Enable | ||||
| L/O | |||||
| Alert Type | |||||
|
|
Scanner
To Turn On Weather Priority press
|
|
|
Software
To Turn Weather Priority On or Off select the
Weather tab in the software. Click to select/deselect the
priority checkbox for the channel you want to use for priority. |
|
Alert Tone Timeout will sound the alert for the number of seconds selected. If set to 0 the scanner will wait for a key press to silence. |
|
Audio Monitor Duration time is how long the scanner will monitor the weather channel after the alert tone has timed out. |
|
|
Scanner Use
▼ or
▲ to
scroll to 'SAME # Tag' and press SEL/► to
tag the location. |
|
|
Software
To Turn Weather Priority On or Off select the
Weather tab in the software. Click to select/deselect the
priority checkbox for the channel you want to use for priority. |
|
SAME # FIPS/FIPS The NWS has divided the United
States into regions by state and county (or parish, where applicable) then
assigned a 6-digit FIPS code to identify each county or parish. For
example, the code for Tarrant County, Texas, is 048439. The first digit in
a FIPS code identifies the county subdivision, the next two digits
identify the state, and the last three digits identify the county or
parish. Most FIPS codes begin with 0, which means the code represents an
entire county. The NWS, however, plans to eventually subdivide some large
counties. When that happens, each subdivision will be assigned a digit
from 1-9, resulting in codes such as 148439, 248439, and so on. |
|
|
Scanner
Use
▼ or
▲ to
scroll to 'SAME # FIP' and press SEL/►. |
|
Event click to select the Event field and select the event type from the drop-down list. |
|
SAME # Enable/Enable Enables each of 10 different SAME codes in SAME Standby Mode. |
|
|
Scanner
Use
▼ or
▲ to
scroll to 'SAME # Enable' and press SEL/► to
enable or disable. |
|
Alert Type click to select the Alert Type field and select each alert type. |
![]()
| Charging the Batteries |
|
To charge the batteries connect the
supplied USB cable to the scanner (powered off only - will not
charge with scanner on) and any USB port.
You will see the battery icon display empty to full until charging is
done then
|
![]()
| LED Flash Programming | Contents |
|
Each Object uses a 32 step
Flash Pattern. The pattern consists of eight blocks with four steps
for each block.
To
Set the
Flash
Pattern in the Scanner, each of the possible 16 patterns within a four step block
is defined using the characters 0-9 and A-F. |
|
||||||||||||||||||||||||||||||||||||||||||||||||||||||||||||||||||||||||||||||||||||||||||||||||||||||||||||||||||||||||||||||||||||||||||||||||||||||||||||||
|
|
|
Example; the default pattern:55555555.
On Time: 50, Off Time: 50 |
|
||||||||||||||||||||||||||||||||||||||||||||||||||||||||||||||||||||||||||||||||||||||||||||||||||||||||||||||||||||||||||||||||||||
|
|
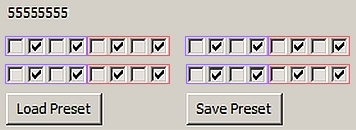 |
|
To Set the Flash Pattern in the Software
You can also 'save' patterns and 'load' presets patterns. |
![]()
| Firmware/CPU/DSP/Library/Software Version |
|
To view the DSP (Digital Signal
Processor), CPU, and Library version in the scanner power on the scanner
and press Menu when the welcome screen appears. |
![]()
| Reformatting the SD Card | Contents |
| The microSD card comes formatted for
the standard FAT file system with a cluster size of 32kB (Note that
this is not the same as the 'FAT32' file system). The scanner will work
best if the supplied 2GB microSD card is formatted for the standard FAT
file system with a cluster size of 32kB.
Formatting the microSD card for other file system types may cause the
scanner to malfunction. When using other microSD cards the following formatting guidelines should be used: Any card with 2GB or less capacity must be formatted using the FAT file system with a cluster size of 32kB. Any card with greater than 2GB must be formatted using the FAT32 file system with a cluster size of 32kB. Open the iScan software and click on the 'Scanner/SD Card' menu then 'Prepare Scanner Memory/SD Card for use'. Make sure the software has detected the correct drive to format (or select the correct one with the drop-down arrow) and click the 'Format' button. You also need to check 'Copy Library files to SD card after format' or the scanner will not power on correctly. If you have a configuration in the software you can copy to the scanner, also check 'Copy current configuration data to SD card after format'. Note: Do not uncheck the 'Quick Format' box. |
![]()
| Pre-set Fleet Maps | Contents |
|
In
Motorola II systems (no programming the fleet map
required), all the blocks have size code, S0, which has a
size limitation of 512 radios. In Type I systems,
size codes are used in different blocks to denote the
maximum number of users in that block. Notice that size
code S-12 uses 2 blocks. A Motorola Hybrid system (Type
IIi) has 'blocks' of the system that are Type I
Fleets/Subfleets and Type II talkgroups. |
| E1P1 | E1P2 | E1P3 | E1P4 | E1P5 | E1P6 | E1P7 | E1P8 | ||||||||
| Block | Size Code | Block | Size Code | Block | Size Code | Block | Size Code | Block | Size Code | Block | Size Code | Block | Size Code | Block | Size Code |
| 0 | S-11 | 0 | S-4 | 0 | S-4 | 0 | S-12 | 0 | S-4 | 0 | S-3 | 0 | S-10 | 0 | S-1 |
| 1 | S-11 | 1 | S-4 | 1 | S-4 | 1 | (S-12) | 1 | S-4 | 1 | S-4 | 1 | S-10 | 1 | S-1 |
| 2 | S-11 | 2 | S-4 | 2 | S-4 | 2 | S-4 | 2 | S-12 | 2 | S-4 | 2 | S-11 | 2 | S-2 |
| 3 | S-11 | 3 | S-4 | 3 | S-4 | 3 | S-4 | 3 | (S-12) | 3 | S-4 | 3 | S-4 | 3 | S-2 |
| 4 | S-11 | 4 | S-4 | 4 | S-4 | 4 | S-4 | 4 | S-4 | 4 | S-12 | 4 | S-4 | 4 | S-3 |
| 5 | S-11 | 5 | S-4 | 5 | S-4 | 5 | S-4 | 5 | S-4 | 5 | (S-12) | 5 | S-4 | 5 | S-3 |
| 6 | S-11 | 6 | S-4 | 6 | S-12 | 6 | S-4 | 6 | S-4 | 6 | S-12 | 6 | S-4 | 6 | S-4 |
| 7 | S-11 | 7 | S-4 | 7 | (S-12) | 7 | S-4 | 7 | S-4 | 7 | (S-12) | 7 | S-4 | 7 | S-4 |
| E1P9 | E1P10 | E1P11 | E1P12 | E1P13 | E1P14 | E1P15 | E1P16 | ||||||||
| Block | Size Code | Block | Size Code | Block | Size Code | Block | Size Code | Block | Size Code | Block | Size Code | Block | Size Code | Block | Size Code |
| 0 | S-4 | 0 | S-0 | 0 | S-4 | 0 | S-0 | 0 | S-3 | 0 | S-4 | 0 | S-4 | 0 | S-3 |
| 1 | S-4 | 1 | S-0 | 1 | S-0 | 1 | S-0 | 1 | S-3 | 1 | S-3 | 1 | S-4 | 1 | S-10 |
| 2 | S-0 | 2 | S-0 | 2 | S-0 | 2 | S-0 | 2 | S-11 | 2 | S-10 | 2 | S-4 | 2 | S-10 |
| 3 | S-0 | 3 | S-0 | 3 | S-0 | 3 | S-0 | 3 | S-4 | 3 | S-4 | 3 | S-11 | 3 | S-11 |
| 4 | S-0 | 4 | S-0 | 4 | S-0 | 4 | S-0 | 4 | S-4 | 4 | S-4 | 4 | S-11 | 4 | S-0 |
| 5 | S-0 | 5 | S-0 | 5 | S-0 | 5 | S-0 | 5 | S-0 | 5 | S-4 | 5 | S-0 | 5 | S-0 |
| 6 | S-0 | 6 | S-4 | 6 | S-0 | 6 | S-0 | 6 | S-0 | 6 | S-12 | 6 | S-12 | 6 | S-12 |
| 7 | S-0 | 7 | S-4 | 7 | S-0 | 7 | S-4 | 7 | S-0 | 7 | (S-12) | 7 | (S-12) | 7 | (S-12) |
You can tell which block a Motorola ID is
in by its number.
|
|
Thanks to Radio Reference.com for most of this information. |
![]()
| Motorola Type II Special Status Bits | Contents |
| Motorola Type II Smartnet systems use these status bits for
special transmissions such as emergency, patches, DES/DVP
scrambled transmissions, and multiselects. Motorola
trunking radios directly interpret them for their special
functions, thus no difference is noticed by the person
with the radio. The scanner however interprets these
special talk group status bits as different talk groups
entirely. Below is the conversion chart for these special
status bits. |
| TT ID + # Usage | TT ID + # Usage |
| ID+0 Normal Talk group | ID+8 DES/DVP Encryption talk group |
| ID+1 All Talk group | ID+9 DES All Talk group |
| ID+2 Emergency | ID+10 DES Emergency |
| ID+3 Talk group patch to another | ID+11 DES Talk group patch |
| ID+4 Emergency Patch | ID+12 DES Emergency Patch |
| ID+5 Emergency multi-group | ID+13 DES Emergency multi-group |
| ID+6 ? | ID+14 ? |
| ID+7
Multi-select (initiated by dispatcher) |
ID+15 Multi-select DES TG |
| Therefore, if a user was transmitting a multi-select call on talk group 1808, the scanner would actually receive those transmissions on 1815. Some common uses of these status bits are as follows: |
| - | When a user hits their emergency button, all conversations on the talk group revert to the emergency status talk group (ID+2) until the dispatch clears the emergency status. Therefore, if someone hit their emergency button and their radio was on talk group 16, all communications would switch to talk group 18. |
| - | A lot of
Fire and EMS departments dispatch tone-outs and alarms as
Multi-select communications (ID+7). Therefore, if your
fire department dispatch talk group is 1616, and they do
dispatch tone-outs and alarms as Multi-selects, then
those communications will be on talk group 1623. |
| Thanks to the Radio Reference.com for this information. |
![]()
| SAME Event Codes | Contents |
| Standard | Event Code | Warning | |||
|
Watch |
|||||
| Advisory | |||||
| *** | Any Event |
|
|
|
Any |
| AVA | Avalanche Watch |
|
X |
|
Avalanche |
| AVW | Avalanche Warning |
X |
|
|
Avalanche |
| BHW | Biological Hazard Warning |
X |
|
|
Biological |
| BWW | Boil Water Warning |
X |
|
|
Boil Water |
| BZW | Blizzard Warning |
X |
X |
|
Blizzard |
| CAE | Child Abduction Emergency |
|
|
X |
Child Emergency |
| CDW | Civil Danger Warning |
X |
|
|
Civil Danger |
| CEM | Civil Emergency Message |
X |
|
|
Civil EMG |
| CFA | Coastal Flood Watch |
|
X |
|
Coastal Flood |
| CFW | Coastal Flood Warning |
X |
|
|
Coastal Flood |
| CHW | Chemical Hazard Warning |
X |
|
|
Chemical |
| CWW | Contaminated Water Warning |
X |
|
|
Contam. Water |
| DBA | Dam Watch |
|
X |
|
Dam Break |
| DBW | Dam Break Warning |
X |
|
|
Dam Break |
| DEW | Contagious Disease Warning |
X |
|
|
Contagious |
| DMO | Practice/Demo |
|
|
X |
System Demo |
| DSW | Dust Storm Warning | X | Dust Storm | ||
| EAN | Emergency Action Notification | X | EMG Notify | ||
| EAT | Emergency Action Termination | X | EMG Terminate | ||
| EQW | Earthquake Warning | X | Earthquake | ||
| EVA | Evacuation Watch | X | Evacuate Note | ||
| EVI | Immediate Evacuation | X | Evacuate Note | ||
| EWW | Extreme Wind Warning | X | Extreme Wind | ||
| FCW | Food Contamination Warning | X | Food | ||
| FFA | Flash Flood Watch | X | Flash Flood | ||
| FFS | Flash Flood Statement | X | Flash Flood | ||
| FFW | Flash Flood Warning | X | Flash Flood | ||
| FLA | Flood Watch | X | Flood | ||
| FLS | Flood Statement | X | Flood | ||
| FLW | Flood Warning | X | Flood | ||
| FRW | Fire Warning | X | Fire | ||
| FSW | Flash Freeze Warning | X | Flash Freeze | ||
| FZW | Freeze Warning | X | Freeze | ||
| HLS | Hurricane Statement | X | Hurricane | ||
| HMW | Hazardous Material Warning | X | Hazardous | ||
| HUA | Hurricane Watch | X | Hurricane | ||
| HUW | Hurricane Warning | X | Hurricane | ||
| HWA | High Wind Watch | X | High Wind | ||
| HWW | High Wind Warning | X | High Wind | ||
| IBW | Iceberg Warning |
X |
|
|
Iceberg |
| IFW | Industrial Fire Warning |
X |
|
|
Industrial Fire |
| LAE | Local Area Emergency |
|
|
X |
Local EMG |
| LEW | Law Enforcement Warning |
X |
|
|
Law Enforcement |
| LSW | Land Slide Warning |
X |
|
|
Land Slide |
| NAT | National Audible Test |
|
|
X |
National Audible |
| NIC | National Information Center |
|
|
X |
National Info |
| NMN | Network Notification Message |
|
|
X |
Network Message |
| NPT | National Periodic Test |
|
|
X |
Nation Period |
| NST | National Silent Test |
|
|
X |
Nation Silent |
| NUW | Nuclear Power Plant Warning |
X |
|
|
Nuclear Plant |
| POS | Power Outage Advisory |
|
|
X |
Power Outage |
| RHW | Radiological Hazard Warning |
X |
|
|
Radiological |
| RMT | Required Monthly Test |
|
|
X |
Monthly |
| RWT | Required Weekly Test |
|
|
X |
Weekly |
| SMW | Special Marine Warning |
X |
|
|
Special Marine |
| SPS | Special Weather Statement |
|
|
X |
Special WX |
| SPW | Shelter In-Place Warning |
X |
|
|
Shelter |
| SSA | Storm Surge Watch | X | Storm Surge | ||
| SSW | Storm Surge Warning | X | Storm Surge | ||
| SQW | Snow Squall Warning |
X |
Snow Squall | ||
| SVA | Severe Thunderstorm Watch |
|
X |
|
Thunderstorm |
| SVR | Severe Thunderstorm Warning |
X |
|
|
Thunderstorm |
| SVS | Severe Weather Statement |
|
|
X |
Severe WX |
| TOA | Tornado Watch |
|
X |
|
Tornado |
| TOE | 911 Telephone Outage Emergency |
|
|
X |
911 Phone Outage |
| TOR | Tornado Warning |
X |
|
|
Tornado |
| TRA | Tropical Strom Watch |
|
X |
|
Tropical Storm |
| TRW | Tropical Storm Warning |
X |
|
|
Tropical Storm |
| TSA | Tsunami Watch |
|
X |
|
Tsunami |
| TSW | Tsunami Warning |
X |
|
|
Tsunami |
| VOW | Volcano Warning |
X |
|
|
Volcano |
| WFA | Wild Fire Watch |
|
X |
|
Wild Fire |
| WFW | Wild Fire Warning |
X |
|
|
Wild Fire |
| WSA | Winter Storm Watch |
|
X |
|
Winter Storm |
| WSW | Winter Storm Warning |
X |
|
|
Winter Storm |
| **A | Unrecognized Watch |
|
X |
|
Unrecognized |
| **E | Unrecognized Emergency |
|
|
X |
Unrecognized |
| **S | Unrecognized Statement |
|
|
X |
Unrecognized |
| **W | Unrecognized Warning |
X |
|
|
Unrecognized |
![]()
| Related Links | Contents |
| Finding EDACS LCN order - I have found a procedure at the Trunked Radio Systems User’s Page which explains how to find the LCN order for an EDACS system if you don't know the order. Look for 'Finding EDACS Logical Channel Numbers' by Todd Hartzel near the bottom of the page. |
| Determining Type I Motorola Fleetmaps - You can try a method I found at Radio Reference.com. Determining Type I Motorola Fleet Maps by Dave Goodson. |
| Determining Base/Step/Offset for VHF/UHF Motorola Systems - I have found an explanation at Radio Reference.com that describes how to do this if you don't have the information. The Trunked Radio Systems User’s Page also has an explanation. Look for 'Determining Base and Offset Frequencies for the BC245xlt' by John C. |
| Decimal/AFS Conversion Chart - Here is a Conversion Chart to help convert your IDs. |
| Newsgroups and Forums |
| Radio Reference Radio Shack Scanners Forum | Radio Reference Forums |
| Links |
| Radio Reference Pro-18 Wiki | Radio Reference.com |
| Radio Reference Data Base | eHam.net-reviews |
![]()
| Click here to visit Scanner Master |
![]()
| Last updated July 28, 2024 |