
 |
| Easier to Read Pro-164/163 PSR300/400 Scanner Manual |
|
Click here to buy a printed, bound, formatted in color, copy of this manual from Scanner Master |
| Last Updated July 28, 2024 |
![]()
| Contents |
| Introduction | Scanning and Trunking Banks |
| Main Features | Changing Open and Closed Modes |
| Scanning Terminology | Turning ID Scan Lists On and Off |
| Understanding Trunking | Locking/Unlocking IDs |
| Understanding Banks | Switching Text and ID Code Display |
| Understanding IDs | Switching EDACS Format Display |
| Receive Modes | Searching for Frequencies |
| Understanding CTCSS/DCS | CB, Marine, or FRS/GRMS/MURS Search |
| Open and Closed Modes | Pub Safety, Air, or Amateur Search |
| Keypad and Knob Controls | Rail Search |
| Setting the Squelch | Service Search Band Charts |
| A Look at the Display | Seek Function |
| In Scan Mode | Limit Search |
| In Receive Mode | Tune Search |
| In Search Mode | Frequency Copy |
| In Signal Stalker/Spectrum Sweeper Mode | Zeromatic Tuning |
| Programming Conventional Frequencies | Locking/Unlocking Search Frequencies |
| Deleting Frequencies | Weather Radio |
| Programming Tone Codes | Listening to the Weather Band |
| Programming Trunking Systems | Receiving SAME Weather Alerts |
| Programming a Fleet Map | Skywarn Programming |
| Fleet Maps | Special Features |
| Programming Offset and Base Frequency | Text Tagging |
| Programming Talk Group IDs | Turning the Keytone Off and On |
| Changing ID Delay | Backlight/Dimmer |
| Clearing IDs | Changing the Display Contrast |
| Signal Stalker II/Spectrum Sweeper | Keylock |
| Special Signal Stalker/Sweeper | Cloning/Uploading/Downloading |
| Scanning Conventional Banks | Scanner Reset |
| Changing Receive Modes | Automatic Power Save |
| Using the Attenuator | Viewing/Updating Firmware |
| Priority Scanning | Related Links/Info |
| Locking/Unlocking Channels |
![]()
| Introduction | Contents |
| These are another excellent set of radios that have many fine features for scanning and trunking. However, anyone who has tried to read the manuals that come with the radios know it can be a little hard (if you're lucky) to find, read, and figure out some of the steps, especially in the searching and trunking sections. IMHO they are a mess. |
| I can’t remember everything and find myself referring back to the manual for explanations of procedures and find it frustrating trying to figure out the wording every time. I decided to write and publish this for myself to make it easier to use the radio and am happy to share it with you. This should also make it easier for most people to use some of the more advanced features of the radio as I will try to explain procedures a little more clearly and in a more logical order. If you follow the red highlighted text in the programming sections, you should find what you need to know. If you want to find out what's really going on with the radio, read everything else. |
| These radios are very similar to the older Pro-97/2055 with exception of an additional top line in the display that also includes a signal strength meter. The PSR-C (for Canadian) models are no different from the US models from the info I've read. Some of the better features of these radios are the ability to receive tone codes in certain service searches, the seek feature in search mode that resumes searching after 5 seconds, and the adjustable ID delay. IDs can be locked out in open mode (vs. the older Pro-93/2053/94/95). The Skywarn lets you program 3 Skywarn frequencies (or any other conventional freqs) into channels 997-999 for one-touch access to them. The Repeater Finder Tool will help you find the correct LCN for LTR systems. The best one, in my opinion, is the ability to configure everything in the software, on the computer, and then just shoot it to the radio (with a one-way cable) or back to the computer (with a two-way cable). Much easier to work with the keyboard and see the monitor. You can set the attenuator globally or per channel. With a couple of keystrokes, you can view the IDs as text or ID number. There are 5 ID lists (30 IDs per list) to store 150 IDs for each bank. |
| Now, on the flip
side, there are some pretty annoying things about these
radios too. They still have preset
steps
that will not tune to many of the splinter frequencies in
the VHF range (except the 108-137 air band) like 151.0125;
(it accepts it as 151.01). The Air service search is
relatively slow because of the 8.33 kHz steps. Still only
1 priority channel? An overview of the features can also be viewed at my Trunking Radio Comparison Chart page. You will also need a better antenna as the stock antennas aren't fabulous. Scanner Master has a large selection of quality antennas. |
| These radios also have software that will enhance and/or enable other features not possible with just the keypad and have been noted when known. My opinion is get the software if you have a lot of frequencies. With all the features and setting in these new fangled devices it will save you hours of programming and frustration. It may also be easier to figure out the software than the keypad sequences. Alpha tagging is great but much easier with the software. The software is $20-30 (after a 30-day free trial) and there are plenty of newsgroups on the Web about these radios to help you hook up to the computer and work the software. |
| All in all, they
will compliment your scanner collection (provided you
have one). I will assume you know how to obtain the basic information from the original manual such as following safety procedures, putting the batteries in, connecting the antenna, finding specs, etc. and concentrate on the main functions of the scanner. |
| I hereby absolve myself from anything that happens to anyone or the scanner as a result of the information you will be reading. You are welcome to copy and/or print these pages and use them in the scanning hobby as long as you don't change, redistribute, or charge/accept money for them. |
| Check back often as this document will be updated and revised from time to time. I have tried the best I can to make sure everything is accurate here but if I missed a step or you see something that's obviously wrong, please email me. |
![]()
| Main Features | Contents |
| Multi-System Trunking - you can track Motorola, EDACS (GE/Ericsson), and LTR trunking systems. |
| Control Channel Only Scanning - automatically determines the trunking frequencies for Motorola trunking systems only, once the control channels are programmed. |
| Repeater Finder Tool - displays the current Home Repeater when monitoring LTR transmissions in manual mode. |
| Real-time Signal Strength Indicator - shows relative strength of received signals with customizable thresholds. |
| Data Cloning - lets you transfer the programmed data from one Pro-164/163 to another Pro-164/163 or one PSR-300/400 to another PSR-300/400. You can also download the programmed data from a PC to the scanner (using an optional one-way PC cable), or upload the programmed data to the scanner (using a two-way PC cable) with the optional software. |
| Simultaneous Trunk and Scan - scans conventional and trunked frequencies together at the same time. |
| 16 Character, 4-line, Dot Matrix Text Display - lets you program a text label for each channel, bank, talkgroup ID, or a limit search so you can easily identify the transmission. |
| Trunking ID Delay - variable delay (1/2 to 4 seconds) before searching for another talkgroup ID so you can hear more replies that are made on the same talkgroup ID. |
| 7 Service Search Banks - Marine, CB, FRS/GMRS/MURS, Pub Safety, Aircraft, Amateur, and Railroad pre-programmed search ranges and 1 programmable limit search to reduce search time and monitor interesting frequencies more quickly. |
| Tune Search - The scanner will allow you to start searching up or down from a specific frequency. |
| Search Lockouts- for each channel in the CB, Marine, and FRS/GMRS/MURS bands and 50 per band for each of the, Aircraft, Pub Safety, Amateur, Railroad, or limit search bands. |
| Attenuation - lets you program your scanner (per channel or globally) to reduce the scanner's sensitivity to strong local signals or noise caused by these signals to reduce interference. |
| 10 Channel Storage Banks - you can store up to 100 channels in each bank. |
| HyperSearch and HyperScan - searches up to 100 steps per second and scans up to 50 channels per second. |
| 10 ID-Storage Banks - lets you store and/or lock out 1500 IDs in 10 ID banks that have 5 sub-ID banks of 30 each. Each sub-bank can be turned on or off so you can monitor ID's you prefer. |
| Channel Lockouts - lets you lock any channel in any bank. |
| Weather Alert - can be set to automatically sound the alarm tone to advise of hazardous weather conditions when it detects the alert signal on the local National Oceanic and Atmospheric Administration (NOAA) weather channel (SAME standby mode) or you can also scan and set the weather channel as a priority channel. Displays the weather event text with four alert levels so you can see and hear the reason for the alert. Also has 3 programmable Skywarn channels. |
| Triple-Conversion Circuitry - virtually eliminates (depending on your location) any interference from IF (intermediate frequency) images, so you hear only the selected frequency. |
| Backlit Keypad and Display - select the time the light stays on or set to constant. |
| Three Power Options (164/300) - lets you power the scanner using internal batteries; alkaline, Ni-Cad, or Ni-MH; external AC power using an optional 9 volt 300-mA AC adapter/charger (and RS ‘type C’ adaptaplug); or DC power using an optional 9 volt DC cigarette-lighter power cable. |
| Scan/Search Delay - 2 second (adjustable delay with optional software and cable) scan and search delay before moving to another channel, frequency, or trunking system so you can hear more replies that are made on the same transmission. |
| 1 Priority Channel - lets you program an additional frequency, one of the conventional channels, or a weather channel and then have the scanner check that channel every 2 seconds while it scans the bank, so you don't miss transmissions on that frequency or channel. |
| Manual Access - lets you directly access any channel or frequency. |
| Key Lock - lets you lock the scanner's keys to help prevent accidental changes to the scanner's programming. |
| Battery Low Alert (164/300) - warns you when battery power gets low by beeping about every 10 seconds. |
| Key Confirmation Tones - the scanner sounds a tone when you press a key, perform an operation correctly, and an error tone if you make an error. Can be turned off. |
| Memory Backup - keeps the frequencies stored in memory for an extended time if the radio loses power. |
| Your scanner can receive these bands: |
| Frequency Range | Step (kHz) |
Mode (Default) |
Band | Frequency Range | Step (kHz) |
Mode (Default) |
Band |
| 25-26.960 | 10 | AM | VHF Lo Band | 161.600-161.975 | 5 | FM | Remote Broadcast-Maritime |
| 26.965-27.405 | 10 | AM | CB | 162-174 | 12.5 | FM | Government Band |
| 27.410-29.505 | 5 | AM | VHF Lo | 216.0025-220 | 5 | FM | Maritime |
| 29.510-29.700 | 5 | FM | 10m Amateur | 220-225 | 5 | FM | 1.25m Amateur-General Trunked |
| 29.710-49.830 | 10 | FM | VHF Lo Band | 225-380 | 25 | AM | Military Air |
| 49.835-54 | 5 | FM | 6m Amateur | 380-420 | 12.5 | FM | Military Trunked |
| 108-137 | 8.33 | AM | Civilian Air | 420-450 | 5 | FM | 70cm Amateur |
| 137-138 | 5 | FM | Satellite | 450-470 | 6.25 | FM | Public Safety-Business |
| 138-144 | 12.5 | FM | Government | 470-512 | 12.5 | FM | UHF TV |
| 144-148 | 5 | FM | 2m Amateur | 764-782 | 3.125 | FM | Trunked Public Safety |
| 148-150.7875 | 12.5 | FM | Government-Satellite | 791-797 | 3.125 | FM | Trunked Public Safety |
| 150.800-150.845 | 5 | FM | Auto Emergency | 806-823.9875 | 12.5 | FM | Mobile Trunked Public Safety |
| 150.8525-154.4975 | 7.5 | FM | Fire-Business | 849-868.9875 | 12.5 | FM | Base Trunked Public Safety |
| 154.515-154.640 | 5 | FM | Industry | 894-940 | 12.5 | FM | 33cm Amateur-Business Trunked |
| 154.650-156.255 | 7.5 | FM | Police | 940-960 | 6.25 | FM | Government-Broadcast |
| 156.275-157.450 | 25 | FM | Maritime | 1240-1300 | 6.25 | FM | 23cm Amateur-Government |
| 157.470-161.5725 | 7.5 | FM | Police-Business-Rail | ||||
![]()
| Scanning Terminology | Contents |
|
| Scanning- the process of stepping through conventional channels in scan banks. |
| Trunktracking (open mode)- the process of searching for all active talkgroup IDs in trunked systems, in scan banks. |
| Trunkscanning (closed mode)- the process of stepping through programmed talkgroup IDs in ID lists, in trunked systems, in scan banks. |
| Open and Closed Modes- You search all IDs in Open mode or just programmed IDs in Closed mode. |
| Pause Mode- the mode the radio is in while paused on a scan; service, limit, or tune search. |
| Searching- the process of searching for active frequencies in pre-programmed service searches, programmed frequency bands, or the limit search. |
| Manual Mode- used for browsing and monitoring a channels. |
| Program Mode- used for storing frequencies, limit searches, priority channels, trunking frequencies/systems/fleet maps, and talkgroup ID lists. |
| Trunk Mode- used for trunking and programming trunking frequencies and functions. |
| Clone Mode- used for cloning scanners and uploading/downloading to/from scanners using a computer. |
| At certain times, the radio can be in more than one mode at a time such as program and trunk mode to program trunked functions. |
![]()
| Understanding Trunking | Contents |
|
Trunking systems let a large group of 2-way radio users (or even
different groups of 2-way radio users) efficiently use a set of
frequencies. Instead of selecting a specific frequency for a transmission,
the user’s radio selects a programmed trunking bank in the system when
that user presses their PTT (push to talk) button. The trunking system
automatically transmits the call on the first available frequency, and
also sends (on a different frequency called a Data or Control channel) a
code that uniquely identifies that transmission as a talkgroup ID (or just
ID.) So when you are trunktracking a system, you are listening to active
IDs transmitting in the system (each using the first available frequency
in the system.) Trunking systems in general allocate and use fewer
frequencies among many different users. Since the trunking system might send a call and its response on different frequencies, it is difficult to listen to trunked communications using a conventional scanner. These scanners let you monitor the control channel frequency so you can hear calls and responses for users and more easily "follow" conversations than with a conventional scanner. These scanners trunktrack the following types of systems: |
|
|
| When you
program Motorola and EDACS system frequencies into the scanner, one frequency is the
control (or data) channel, and the rest are voice frequencies shared by
all the users. There may be 3 or 4 frequencies assigned as (primary or
alternate) control channels but only one control channel will be active at
a time. These scanners will allow you to program just Motorola control
channels into the trunking system and the voice channels will
automatically be found (but not programmed). EDACS systems need all the frequencies for the
system programmed and in the correct LCN (Logical Channel Number)
order. The control channel is continually transmitted to the field units and has a sound similar to listening to a boat engine over the phone (in manual mode; you won't hear this when you are trunking the system.) This control channel is also a good check to see if you can trunktrack the system. If you can't hear a control channel when you step through the trunking frequencies (in manual mode), you either don't have all the frequencies or are too far away to receive the control channel and the system. Motorola systems are limited to a maximum of 28 frequencies per system or site. Ericsson EDACS systems are limited to 25 frequencies per system or site. Motorola and EDACS systems can be either analog, digital, or mixed (digital and analog talkgroups). These scanners can't monitor digital systems. LTR systems work a little differently. LTR systems typically do not have a dedicated control channel. This type of system encodes all trunking information as digital subaudible data that accompanies each transmission. The frequencies also have to be in LCN (Logical Channel Number) order or the correct 'slot' for the system to trunktrack properly. The Repeater Finder Tool will help you determine the correct order. Each repeater has its own controller, and all of these controllers are synchronized together. Even though each controller monitors its own channel, one of the channel controllers is assigned to be a master that all controllers report to. Each of these controllers sends out a data burst approximately every 10 seconds so that the subscriber units know that the system is there. This data burst is not sent at the same time by all the channels, but happens randomly throughout all the system channels. If you listen to the frequencies of an LTR system in manual mode (not trunking), on every channel in the system you will hear this data burst that will sound like a short blip of static like someone keyed up and unkeyed a radio within about 500 msec. LTR systems are limited to 20 frequencies per system. Trunkscanning is basically scanning IDs that are programmed into ID locations (same concept as frequencies into channels.) You can then trunkscan just the programmed IDs. Trunktracking is searching for all IDs in a system (same concept as searching for frequencies in a band). |
| Radio Reference.com has an excellent page explaining the various types of trunking systems in more detail here. |
![]()
| Understanding Banks | Contents |
| Channel Storage Banks |
| The radios have 10 banks of 100 channels. Channel numbering starts with 000 and goes to 099 in the first bank. Banks number 0-9. You can also program your trunking frequencies and conventional frequencies into the same bank as well to utilize channel space better. |
| Use each channel-storage bank to group frequencies, such as those for police, fire, ambulance, aircraft, and/or trunking systems. For example, your police department might use 20 frequencies while the fire department uses 15 and a trunked EMS systems uses 5 trunked frequencies. You could program the EMS frequencies starting with channel 000, (the first channel in bank 0), the police frequencies starting with channel 005, and the fire department frequencies starting with channel 025. EDACS systems have to start at channels 001, 101, 201, etc. and follow a LCN order but you can still use 000, 100, 200, etc. for a conventional frequency. |
| For each trunking
bank, you can put in one EDACS system (with conventional
frequencies), or one Motorola system and/or an
LTR system (with conventional frequencies). However, if
you store a Motorola system and an LTR system in one
bank, the bank mode has to be set to MO
(Motorola). If it is set to LT (LTR), the Motorola
control channel will break the squelch and hang the
scanner on that channel. Also, (1) if you scan this bank in open mode, you will hear all Motorola IDs and LTR transmissions (IDs will be incorrect because the bank is set to receive Motorola IDs). (2) If you scan this mixed bank in closed mode with Motorola IDs programmed, you will hear just the programmed Motorola IDs. (3) You will hear the data bursts from the LTR system about every 5 seconds so you should set the delay for these channels accordingly. |
| Tip: Theoretically, you could also program more than one (of the same type i.e. Motorola) trunking system into a bank as long as you could only monitor one at a time, in different locations, far enough apart, so the system you are monitoring wouldn't interfere with the other system (which would confuse the radio). But remember, the scanner can be set to decode only one type of ID (MO, ED, or LTR) per bank. |
| Service Search Bands |
| The scanners also have 7 service bands pre-programmed with frequencies and 1 limit search to allow you to create your own search band. Search bands SR3 (Pub Safety), SR4 (Aircraft), and SR5 (Amateur) are divided into groups or sub-bands of frequencies that can be turned on or off within the bands. |
![]()
| Understanding IDs | Contents |
| Motorola IDs come in two formats: Type I and Type II. Each format displays and uses Talk Group IDs in slightly different ways. Type I/II hybrid systems use both Type I and Type II formats for Talk Group IDs. |
|
| EDACS IDs come in two formats: AFS (Agency-Fleet-Subfleet) and Decimal. |
|
| LTR IDS are in the format A-HH-UUU where A is the area code (0 or 1), HH is the home repeater (01-20), and UUU is the user ID (000-254). |
![]()
| Receive Modes | Contents |
| Each
channel can
have its own receive mode: AM, FM (NFM), CT (CTCSS), DC (DCS), MO (Motorola), ED (EDACS), or LT (LTR) mode. |
| If the receive mode of the channel is set to CT, PL codes appear in the format xxx.x, where xxx.x is a frequency in Hz. |
| If the receive mode of the channel is set to DC, DPL codes appear in the format xxx, where xxx is an octal code. |
| AM - Receives AM transmissions. | MO - Receives Motorola IDs. |
| FM - Receives FM transmissions. | ED - Receives EDACS IDs. |
| CT - Receives CTCSS tones. | LT - Receives LTR IDs. |
| DC - Receives DPL (digital private line) tones. |
| Understanding CTCSS/DCS |
| Continuous Tone
Coded Squelch System (CTCSS) and Digital Coded Squelch
(DCS) are two methods used to prevent interference by
other radio communications. Your scanner can receive
transmissions that use these codes (or more commonly
referred to as tones). CTCSS and DCS systems all use some form of coded squelch. Coded squelch techniques involve the transmission of a special 'code' signal along with the audio of a radio transmission. A receiver with coded squelch only activates when the received signal has the correct 'code'. This lets many users share a single frequency, and decreases interference caused by distant transmitters on the same channel. In all major metropolitan areas of the United States, every available radio channel is assigned to more than one user. Public safety radio systems on the same frequency are usually set up at a distance of 40 miles apart, or more. This means that you may hear transmissions from a distant system when your local system is not transmitting. By programming the CTCSS tone for a local channel the scanner will not stop on transmissions from the distant system. With few exceptions, such as the VHF Aircraft and Marine bands, almost every other VHF or UHF radio system uses some form of coded squelch. By far, CTCSS is the most popular mode among non-trunked systems. For more information visit Radio Reference's respective pages on CTCSS and DCS. |
| Open and Closed Modes |
| Each channel bank can be set to open or closed mode. |
| In
open mode the scanner will receive: (1) all
channels in AM, FM, CT, and DC modes, that are not locked
out. |
| In
closed mode the scanner will receive: (1) all
channels in AM, FM, CT, and DC modes, that are not locked
out. |
| In other words, |
| If you want to hear all IDs, scan in open mode. If you want to hear specific IDs, program them into the scan lists and scan in closed mode. If you want to hear specific IDs and not hear other IDs, program them into the scan lists, lock out the ones you don't want to hear, then scan in closed mode. |
![]()
| Keypad and Knob Controls | Contents |
|
|
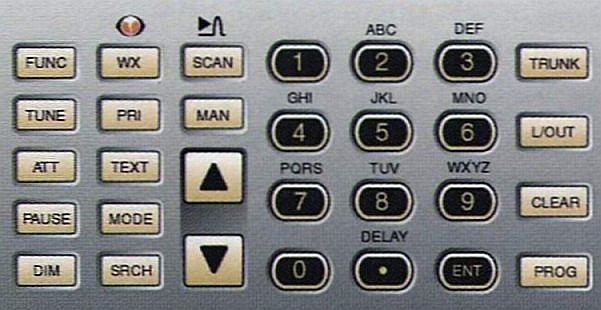 PSR 400 |
| Your scanner's keys might seem confusing at first, but this information should help you understand each key's function. |
|
![]()
| Turning On The Scanner And Setting the Squelch |
| 1. Turn SQ fully counter-clockwise to min. |
| 2. Turn VOLUME/OFF clockwise until it clicks and you hear a hissing sound. |
| 3. Turn SQ clockwise until the hissing stops and then just a little more. |
| If you are using the scanner for the first time, straight out of the box, you should see all zeros in the frequency display. The scanner will not scan or trunktrack until you program frequencies into the banks. However, you can do a search and use the Signal Stalker/Spectrum Sweeper. |
![]()
| A Look at the Display | Contents |
| The display has indicators that show the scanner's current operating status. The display information helps you understand how your scanner operates. |
| In Scan Mode |
| Top Line |
|
|
|
|
|
|
|
|
|
|
| ▲ or ▼ will appear to show the scan direction. |
|
| 2nd Line |
| The + or - under the bank number will denote if the bank is open or closed. If there is a dot instead of the + or -, then the bank is not on for scanning. |
| 3rd Line |
| Scanning up... or down... appears. |
| 4th Line |
| Displays the bank currently being scanned. |
| In Receive Mode | Contents |
| Top Line |
|
|
|
|
|
|
|
|
|
|
|
|
|
|
| ▲ or ▼ will appear to show the scan direction. |
|
| In Search Mode | Contents |
| Top Line |
|
|
|
|
|
|
|
|
|
|
|
|
| ▲ or ▼ will appear to show the search direction. |
|
| In Signal Stalker/Spectrum Sweeper Mode | Contents |
| Top Line |
|
|
|
|
|
|
|
|
|
|
|
|
| ▲ or ▼ will appear to show the stalk/sweep direction. |
| 1st Line |
| Sig.Stalker/Sweeper or Sp.Stalker/Sweeper will appear to show which Stalker/Sweeper mode is in use. |
| dly appears if the delay is off. DLY appears if the delay is on. |
| 2nd Line |
| 0000.00000 appears to the right to display the frequencies. |
| A
|
| 3rd Line |
| Group 0123 will appear while stalking Pub Safety bands and the cursor will blink on the current search group. A . (dot) will replace the number if the group is turned off. |
| Group 0123456789 will appear while stalking/sweeping All bands and the cursor will blink on the current search group. A . (dot) will replace the number if the group is turned off. |
| ***PAUSED*** when paused on a channel or frequency. |
| 4th Line |
| The band name. |
![]()
| Programming Conventional Frequencies | Contents |
|
| You can
program trunking frequencies (1 trunking system per bank) and conventional
frequencies into the same bank to utilize channel space
better. That way, you don’t have to waste a whole
bank on a trunking system that has only 5 channels. I
typically put my trunking frequencies in starting at the beginning of the banks
because you probably won't have more than 25 of those,
and then fill up the banks with conventional frequencies. Channels start at 000 for bank 0, 100 for bank 1, 200 for bank 2 etc. If you are going to be programming text tags for the frequencies, I find it easier to program all the frequencies first, then go back and program all the text tags. See also Programming Trunking Systems. |
|
![]()
| Programming Trunking Systems | Contents |
| You can
program trunking frequencies and conventional
frequencies into the same bank to utilize channel space
better. That way, you don’t have to waste a whole
bank on a trunking system that has only 5 channels. I
typically put my trunking frequencies in (1 trunking
system per bank) starting at the beginning of the banks
because you probably won't have more than 25 of those,
and then fill up the banks with conventional frequencies. Channels start at 000 for bank 0, 100 for bank 1, 200 for bank 2 etc. See also Programming Conventional Frequencies. Motorola frequencies can be programmed in any order. See also Determining Base/Step/Offset for VHF/UHF Motorola Systems. EDACS frequencies have to start at 001, 101, 201, etc. and have to be programmed in LCN (Logical Channel Number) order. You can still use 000, 100, etc. for a conventional frequency. LTR frequencies also have to be programmed in LCN (Logical Channel Number) order to properly track the system. See also Repeater Finder Tool. |
| Valid Trunking Frequencies: |
| Motorola Type II-IIi Systems: | Motorola Type I Systems: | Ericsson EDACS Systems: | LTR Systems: |
| 137-174 MHz | 764-782, 791-797 MHz | 406-512 MHz | 406-512 MHz |
| 380-512 MHz | 806-900 MHz (except cell freqs) | 764-782, 791-797 MHz | 764-782, 791-797 MHz |
| 406-512 MHz | 806-900 MHz (except cell freqs) | 806-900 MHz (except cell freqs) | |
| 764-782, 791-797 MHz | 900-956 MHz | 900-956 MHz | |
| 851-869 MHz (except cell freqs) | |||
| 935-940 MHz |
|
|
| 6. Use the number keys and decimal point key to enter the frequency you want to store. If you make a mistake press CL to delete the last digit or press and hold CL to clear all the digits. Press ENT to store the frequency. |
| Notes: If you entered an invalid frequency (not in the receiver's range), Invalid Freq appears and the scanner beeps. The scanner automatically rounds (down) the entered number to the nearest valid frequency. For example, if you key in 154.5175 (MHz), your scanner displays 154.515 when you press enter. If you enter a duplicate frequency, Dupl. f and the channel number of the previous frequency appear and the scanner beeps three times. Press CL to clear or ENT to accept. |
| 7. Press MODE until the desired mode, MOT: none (for Motorola systems), ED: none (for EDACS systems) or LTR:none (for LTR systems) appears in the display. This sets the talk group ID decoding method for the channel. This will also stay as default while you are programming the rest of the trunking frequencies. |
| To set the Attenuation for the channel, press ATT to toggle the attenuator on or off. |
| To Program Text for the Bank, see Text Tagging a Bank. |
| To Program Text for the Channel, see Text Tagging a Channel. |
| 8. Press PGM to advance to the next channel. Use the number keys and decimal point key to enter the next frequency and press ENT to store. Enter the remaining frequencies the same way. |
| Press MAN exit programming. |
| To Program IDs into the scan lists see Programming Talk Group IDs. |
| If you
Programmed a Motorola Type I or Type
IIi system see Programming a Fleet Map. If you Programmed a Rebanded Motorola system you will need the software to program the trunking tables. |
| If you Programmed a Motorola UHF system see Programming Offset and Base Frequency. |
![]()
| Programming a Fleet Map | Contents |
| Motorola Type I or Type IIi systems require you to program a fleet map. This allows you to receive the talkgroup IDs correctly. If you don’t know which fleet map to use, you can try a method I found at Radio Reference.com.. Since it is rather lengthy, I will just give you the link. Determining Type I Motorola Fleet Maps by Dave Goodson. If you know the fleet map by name, E1P1, E1P2, etc., I have listed 16 pre-set fleet maps so you can see the size codes. |
| 1. In Manual mode select any channel in the bank you want to program the fleet map in (Ex: 001) then press MAN to advance to the channel. |
| 2. Press PGM then TRUNK to put the scanner in program and trunk modes. You will see the ID list and MOT: none. |
| 3. Press FUNC then 8. SizeCode Setting Use Code 15 for Type II Blocks Block 0 SC=00 will appear. |
| 4. Enter the size code for block 0 (ex:8 for S-8). If you make a mistake, press CL to clear the entry. |
| 5. Press ENT to store the size code for the first block and move to the next block. Program the rest of the block codes the same way. The ID list will re-appear after you program the last block. |
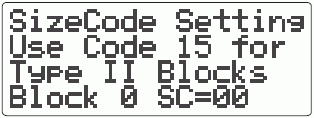 |
| Note: If you select size code S-12, S-13, or S-14, these restrictions apply: |
| S-12 can only be assigned to Blocks 0, 2, 4 or 6. |
| S-13 can only be assigned to Blocks 0 and 4. |
| S-14 can only be assigned to Block 0. |
| Since these size codes require multiple blocks, you will be prompted for the next available block. For example, if you assign Block 0 as S-12, the scanner prompts you for block 2, the next block available, instead of block 1. If you assign Block 0 as S-14, you would not see another prompt because S-14 uses all available blocks. |
| Press MAN to exit programming. |
| Preset Fleet Maps | Contents |
| In Motorola II systems (no programming the fleet map required), all the blocks have size code, S0, which has a size limitation of 512 radios. In Type I systems, size codes are used in different blocks to denote the maximum number of users in that block. Notice that size code S-12 uses 2 blocks. A Motorola Hybrid system (Type IIi) has 'blocks' of the system that are Type I Fleets/Subfleets and Type II talkgroups. The maps that are Hybrid systems are in bold. |
| E1P1 | E1P2 | E1P3 | E1P4 | E1P5 | E1P6 | E1P7 | E1P8 | ||||||||
| Block | Size Code | Block | Size Code | Block | Size Code | Block | Size Code | Block | Size Code | Block | Size Code | Block | Size Code | Block | Size Code |
| 0 | S-11 | 0 | S-4 | 0 | S-4 | 0 | S-12 | 0 | S-4 | 0 | S-3 | 0 | S-10 | 0 | S-1 |
| 1 | S-11 | 1 | S-4 | 1 | S-4 | 1 | (S-12) | 1 | S-4 | 1 | S-4 | 1 | S-10 | 1 | S-1 |
| 2 | S-11 | 2 | S-4 | 2 | S-4 | 2 | S-4 | 2 | S-12 | 2 | S-4 | 2 | S-11 | 2 | S-2 |
| 3 | S-11 | 3 | S-4 | 3 | S-4 | 3 | S-4 | 3 | (S-12) | 3 | S-4 | 3 | S-4 | 3 | S-2 |
| 4 | S-11 | 4 | S-4 | 4 | S-4 | 4 | S-4 | 4 | S-4 | 4 | S-12 | 4 | S-4 | 4 | S-3 |
| 5 | S-11 | 5 | S-4 | 5 | S-4 | 5 | S-4 | 5 | S-4 | 5 | (S-12) | 5 | S-4 | 5 | S-3 |
| 6 | S-11 | 6 | S-4 | 6 | S-12 | 6 | S-4 | 6 | S-4 | 6 | S-12 | 6 | S-4 | 6 | S-4 |
| 7 | S-11 | 7 | S-4 | 7 | (S-12) | 7 | S-4 | 7 | S-4 | 7 | (S-12) | 7 | S-4 | 7 | S-4 |
| E1P9 | E1P10 | E1P11 | E1P12 | E1P13 | E1P14 | E1P15 | E1P16 | ||||||||
| Block | Size Code | Block | Size Code | Block | Size Code | Block | Size Code | Block | Size Code | Block | Size Code | Block | Size Code | Block | Size Code |
| 0 | S-4 | 0 | S-0 | 0 | S-4 | 0 | S-0 | 0 | S-3 | 0 | S-4 | 0 | S-4 | 0 | S-3 |
| 1 | S-4 | 1 | S-0 | 1 | S-0 | 1 | S-0 | 1 | S-3 | 1 | S-3 | 1 | S-4 | 1 | S-10 |
| 2 | S-0 | 2 | S-0 | 2 | S-0 | 2 | S-0 | 2 | S-11 | 2 | S-10 | 2 | S-4 | 2 | S-10 |
| 3 | S-0 | 3 | S-0 | 3 | S-0 | 3 | S-0 | 3 | S-4 | 3 | S-4 | 3 | S-11 | 3 | S-11 |
| 4 | S-0 | 4 | S-0 | 4 | S-0 | 4 | S-0 | 4 | S-4 | 4 | S-4 | 4 | S-11 | 4 | S-0 |
| 5 | S-0 | 5 | S-0 | 5 | S-0 | 5 | S-0 | 5 | S-0 | 5 | S-4 | 5 | S-0 | 5 | S-0 |
| 6 | S-0 | 6 | S-4 | 6 | S-0 | 6 | S-0 | 6 | S-0 | 6 | S-12 | 6 | S-12 | 6 | S-12 |
| 7 | S-0 | 7 | S-4 | 7 | S-0 | 7 | S-4 | 7 | S-0 | 7 | (S-12) | 7 | (S-12) | 7 | (S-12) |
You can tell which block a Motorola ID is
in by its number.
|
|
Thanks to Radio Reference.com for most of this information. |
![]()
| Programming the Offset and Base Frequency |
| To properly track Motorola UHF-lo (406-512 MHz) trunked systems, you must program the applicable offset and base frequency for each system. This can be done after you program the trunking frequencies and system. If you don't know the offset and base frequency, I have found an explanation at the Trunked Radio Systems User’s Page. Look for 'Determining Base and Offset Frequencies for the BC245xlt' by John C. There is a similar explanation at Radio Reference. |
| 1. In Manual mode select any channel in the bank containing the UHF system by entering the bank number and channel number (Ex: 001) then press MAN to advance to the channel. |
| 2. Press PGM then TRUNK to put the scanner in program and trunk modes. You will see the ID list. |
| 3. Press MODE. MOT: none should appear in the display. |
| 4. Press FUNC then 2. You will see the current settings for the base frequency, offset, and step size. While B in Base is blinking, enter the base frequency then press ENT. Press ENT again to confirm and move down to the Offset setting. Or, if the entry is correct, press ENT to move down. |
| 5. While O in Offset is blinking, enter the offset then press ENT. Press ENT again to confirm and move down to the Step setting. Or, if the entry is correct, press ENT to move down. |
| 6. While S in Step is blinking, press ▲ or ▼ to select the step then press ENT to confirm and exit. Or, if the entry is correct, press ENT to exit. |
| Press MAN to exit programming or SCAN to start scanning. |
![]()
| Programming Talk Group IDs | Contents |
| After you
program trunked frequencies into a bank, your scanner has
5 scan lists for each bank where you can store IDs. Each
list can contain up to 30 IDs, for a total of 150 IDs for
each trunk scanning bank. Each of the 5 lists can be
turned on or off. If you use all the banks as trunking
banks, you can store up to 1500 IDs. If you have more
than 150 IDs for a system, or want another list and
have an extra bank in your scanner, program the trunked
system into 2 banks. You could then have 10 lists (up to
300 IDs) to store and turn on or off for that system. If you are going to be programming text tags for the IDs, I find it easier to program all the IDs first, then go back and program all the text tags. |
| To Automatically Store an ID into the first available ID location while trunking, quickly press TRUNK. ID saved briefly appears at the bottom of the display. The ID list (0-4) and ID# (0-29) will briefly be displayed on the bottom line. ID was saved briefly appears at the bottom of the display if the ID has previously been stored (or programmed). If you try to enter more than 150 IDs in a bank, Memory Full! appears. |
| To Manually Store an ID: |
| 1. In Manual mode select any channel in the bank containing the ID by entering the bank number and channel number (Ex: 001) then press MAN to advance to the channel. |
| 2. Press PGM then TRUNK to put the scanner in program and trunk modes. You will see the bank number (0-9), list number (0-4), and the list status (ON or OFF) on the top line. |
| 3. Press Mode (each time) to select the correct trunking mode if needed. |
| 4. Press TRUNK (each time) to select one of the 5 ID lists (0-4). | |
| 5. Select the ID# (0-29) by pressing ▲ or ▼ (or press and hold; faster). |
| To Enter an ID: |
| To enter a Motorola Type II ID, enter the ID then press ENT to store the ID. |
| To enter a Motorola Type I ID, enter the fleet# then press the decimal point to enter a hyphen, then enter the sub-fleet#. Press ENT to store the ID. |
| To enter an EDACS ID in decimal (the default) format, enter the ID then press ENT to store the ID. (You don't have to enter leading zeros). |
| To enter an EDACS ID in AFS format, press FUNC then 2 to change to AFS format. AFS format will briefly appear on the bottom line. Enter the agency number (xx), use the decimal key for a hyphen, enter the fleet and sub-fleet (xxx), then press ENT to store the ID. See also Switching EDACS Format Display. |
| To enter a LTR ID, enter the ID (no hyphens) then press ENT to store the ID. |
| Note: If you enter a duplicate ID, Dupl ID and the list number and location of the ID will appear. Press CL to clear or ENT to accept. |
| Note: If you enter the ID in the wrong format (ex: an EDACS ID into a Motorola bank), the scanner will beep 3 times and Invalid ID will appear briefly on the bottom line. |
| To Text Tag An ID, press TEXT. Move the cursor to the position you want using ▼ to move right, or ▲ to move left, then skip to Entering Characters. |
| To Set the ID Delay for the Bank, Press FUNC then DELAY. Press ▲ or ▼ to select the delay then press ENT to store the setting. You can't set ID delays per ID like channels. See Changing ID Delay. |
| To Lock or Unlock an ID, press L/OUT. LO will appear in the display to the right of the ID# if it is locked out and lo will appear if it is unlocked. |
| Press ▲ to move to the next ID location and enter the rest of the IDs the same way. |
| Press MAN to exit programming or SCAN to start scanning. |
| Changing ID Delay |
| You have to set the ID delay for the bank to pause on an ID before scanning resumes. Setting the scan delay for the channel has no effect on an ID. The delay can only be set for the whole bank, not an individual ID. When activated, the ID delay watches the control channel command for the delay time when the signal disappears from the voice channel. |
| 1. In Manual mode select any channel of the bank you want to turn a list on or off in by entering the bank number and channel number (Ex: 001) then press MAN to advance to the channel. |
| 2. Press PGM then TRUNK to put the scanner in program and trunk modes. You will see the ID list. |
| 3. Press FUNC then DELAY. Use Up/Down keys to set ID delay appears in the display. |
| 4. Press ▲ or ▼ to change the delay then press ENT to store the setting. |
| Press MAN to exit programming. |
| Clearing IDs | Contents |
| To Clear a Single ID: |
| 1. In Manual mode select any channel of the bank that has the ID you want to clear by entering the bank number and channel number (Ex: 001) then press MAN to advance to the channel. |
| 2. Press PGM the TRUNK. You will see the bank number (0-9), list number (0-4), and the list status (ON or OFF) on the top line. |
| 3. Press TRUNK (each time) to select the list (0-4). Select the ID# (0-29) by pressing ▲ or ▼ (or press and hold; faster). |
| 4. Press FUNC then CL. Press MAN to exit programming or SCAN to start scanning. |
| To Clear All IDs in a Bank: |
| 1. In Manual mode select any channel of the bank you want clear the IDs in by entering the bank number and channel number (Ex: 001) then press MAN to advance to the channel. |
| 2. Press PGM the TRUNK. You will see the bank number (0-9), list number (0-4), and the list status (ON or OFF) on the top line. |
| 3. Press FUNC then 6. Clear entire list ? Press 1 to clear all, any other key aborts appears. Press 1 and Please wait (if there are a lot of IDs) then List cleared will appear. Then the ID list will re-appear. Press MAN to exit programming or SCAN to start scanning. |
![]()
| Signal Stalker II/Spectrum Sweeper | Contents |
| Your scanner's
Signal Stalker II/Spectrum Sweeper feature provides a powerful new tool
for you to rapidly detect, monitor, and store frequencies
from nearby radio transmissions. The Stalker/Sweeper feature is more sensitive than portable
frequency counters and will detect transmissions at a
greater distance. Stalker/Sweeper functions by rapidly
sweeping through the RF spectrum in 1 MHz segments. If RF
signal energy is detected in a 1 MHz segment, Stalker/Sweeper will sweep through the 1MHz segment in finer
steps until the source of the RF signal energy is found.
The Stalker/Sweeper feature is similar in functionality
to portable frequency counters that cost much more than
your scanner, but provides many advantages over typical
portable frequency counters. For example: The Stalker/Sweeper allows you to sweep the entire range of your
scanner's design frequencies, or you can specify just
those frequency ranges that you wish to sweep. The Stalker/Sweeper feature can be set to watch for activity on all band frequencies or Pub Safety frequencies only. You can turn on/off frequency sub-bands (groups). You can activate the Attenuator and/or turn the Delay on also. You can lock out 150 frequencies while searching all bands and 50 frequencies while searching Pub Safety frequencies. Special Signal Stalker/Spectrum Sweeper You can also change the Normal Stalker/Sweeper operation to the Special Stalker/Sweeper operation. In the Special Stalker/Sweeper operation, the frequency range is still divided by 1 MHz segments. But, if you lockout 5 frequencies within a 1 MHz segment, the scanner will skip that entire segment in subsequent sweeps. Certain segments of the spectrum are used by high power transmitters, such as paging transmitters. You can press L/OUT when the Stalker/Sweeper stops on these undesired transmissions to prevent the Stalker/Sweeper from stopping on them in future sweeps, however, the Stalker/Sweeper will still see their signal energy when sweeping through the 1 MHz segment. This will cause the Stalker/Sweeper to execute another fine step search of the 1 MHz segment. If you have locked out the undesired transmissions, the Stalker/Sweeper will not stop on them again but the overall sweep performance of the Stalker/Sweeper will be slowed accordingly. |
| Note: Priority mode is not available while using Signal Stalker II/Spectrum Sweeper. |
|
Stalker/Sweeper searches in 2 modes: All bands and just Pub Safety bands. |
||||||||||||||||||||||||||||||||||
|
|
| To switch
between All groups and Pub
Safety groups, Press FUNC
then SCAN/ |
| To switch between Normal Stalker/Sweeper and Special Stalker/Sweeper, Press FUNC then ▲ or ▼. Sp. Stalker/Sp. Sweeper appears in the top of the display when Special Stalker/Sweeper is on. |
| To turn band groups on or off, press the number keys (0-9). |
| To change search directions or resume stalking, press the ▲ or ▼ button. An arrow in the upper right of the display shows the direction. |
| To Pause on a frequency, quickly press PSE to stop searching and listen to the transmission. **PAUSED** appears in the display. To continue searching, press PSE again. |
| To Lock out a frequency, quickly press L/OUT while the frequency is displayed. |
| To Review or Unlock frequencies, press FUNC then L/OUT and you will see the first locked frequency, the group (gx), and the 1 MHz segment (xxx)(?), and L/Out xxx of xxx in the display. Press ▲ to step through the locked out frequencies. To unlock a frequency, press CL. Press FUNC then L/OUT to exit. |
| To Clear All locked out frequencies in All groups, press FUNC then L/OUT and you will see the lockout list. Press FUNC then 6. Clear entire list? Press 1 to clear all, any other key aborts appears in the display. Press 1 to unlock all frequencies. List cleared briefly appears in the display then No Lockout. Press FUNC then L/OUT to exit. |
| Note: You will have to turn the Delay and/or Attenuator back on after clearing the list(??). |
| To turn the Attenuator on or off for all groups, press ATT. |
| To turn the Delay on or off for all groups, press DELAY. |
| To Copy a frequency into a channel, quickly press FUNC then PGM. Then see Frequency Copy. |
| To Copy a frequency into the priority channel, quickly press FUNC then PRI while the channel is displayed. The display will flash twice and the frequency will be copied into the priority channel. |
|
![]()
| Scanning Conventional Banks | Contents |
| The scanner won't scan unless frequencies are first programmed into the channels. See Programming Conventional Frequencies. |
| Press SCAN to start scanning. |
| Select any combination of banks to scan by pushing the number keys that correspond to the banks. Numbers appear at the top of the display showing the currently selected banks. Banks that show . (dots), are turned off. The scanner scans through all the channels in the bank and moves to the next bank. The cursor blinks on the bank number when the scanner scans the channels in that bank. If the scanner finds an active channel, it stops on it. When the transmission ends, the scanner resumes scanning. If it is a long transmission, (such as a Ham rag chewing) and you want to move on, press SCAN again to resume scanning. The scanner won't scan channels that are locked out or have 0 as the frequency. |
| If the scanner picks up an unwanted partial frequency, turn SQ clockwise to decrease the scanner's sensitivity and mute the scanner so it will continue scanning. |
| To listen to a weak or distant frequency, turn SQ counter-clockwise to increase the scanner's sensitivity. |
| To change the scan direction, press ▲ or ▼. |
| To turn banks on or off while scanning, press the number key, 0-9 that corresponds with bank you want to turn on or off. You cannot turn off all banks. One bank must always be active. |
| To Pause on a channel, quickly press MAN while the channel is displayed. Press SCAN to resume. |
| To Lock out a channel, quickly press L/OUT while the channel is displayed. See Locking-out Channels. |
| To turn the Delay on or off for a channel, quickly press DELAY while the channel is displayed. |
| To Attenuate a channel, quickly press ATT while the channel is displayed. |
| To Store the CTCSS or DCS tone, quickly press ENT while the tone is displayed. Code Stored briefly appears in the display. See Programming Tone Codes. |
| To change the Receive Mode of a channel, quickly press MODE while the channel is displayed. |
| To set a channel as the Priority Channel, quickly press FUNC then PRI while the channel is displayed. See Priority Scanning. |
| To exit scanning, press MAN. |
| Changing Receive Modes |
| The scanner is preset to the most common AM or FM receive mode for each frequency range. The preset mode is correct in most cases. However, some amateur radio transmissions and trunked systems do not operate in the preset mode. If you try to listen to a transmission when the scanner is not set to the correct receive mode, the transmission might sound weak or distorted. See also Understanding CTCSS/DCS. |
| To change the Receive Mode of a channel, select the channel in manual mode by entering the bank number and channel number (Ex: 001) then press MAN to advance to the channel. Press MODE until the desired mode is found. |
| Note: You cannot change the receive mode of a non-trunked channel to MO, ED or LT. |
| Or, if the scanner is scanning and stops on an active channel, quickly press MODE to change the mode. |
| Using the Attenuator | Contents |
| To reduce interference or noise caused by strong signals, you can reduce the scanner's sensitivity to these signals. There are two attenuator modes in your scanner. One is normal attenuator mode in which you set the attenuator for each channel (and channels in search SR0-2), each search group (in search banks SR3-SR5), each search band (SR6 or SR7), or a Tune search. The other is global mode in which applies global attenuation (on or off) to every channel or search regardless of the channel or search attenuation setting. |
| To turn
the Attenuator on or off for a single channel while
scanning, quickly press ATT while the
channel is displayed or select the channel in manual
mode by entering the bank number and channel number (Ex:
001) then press MAN to advance to the
channel. Press ATT.
A
appears in the display when the
channel is attenuated. To turn the Attenuator on or off for Search, press ATT during the search. A appears in the display when the search is attenuated. To toggle the Global Attenuator Mode on or off, while searching or scanning, press FUNC then ATT. To toggle Global Attenuation on or Global Attenuation off, Press ATT while Global Attenuator Mode is active. GA appears in the display when global attenuation is on for all channels/searches. G appears in the display when global attenuation is off for all channels/searches. |
| Attenuation Settings | ||||
| Attenuation | Global Mode | Display |
Results |
|
| Off | Off | No G or A | Channel/search attenuation Off | |
| On | Off | A | Channel/search attenuation On | |
| On or Off | Off | G | Attenuation Off- all channels/searches | |
| On or Off | On | G A | Attenuation On- all channels/searches | |
| Priority Scanning |
| You can
program one additional conventional frequency, a
stored conventional channel, or a weather
channel as a priority channel. The Priority feature lets
you scan through the channels and still not miss
important or interesting calls on a specific frequency. When a channel is selected
as the priority channel and priority is turned on, the
scanner checks that channel or frequency every 2 seconds,
and stays on the channel if there is activity until the
activity stops even if the bank for the channel is turned
off. The priority feature also
works in Search and Manual modes. The Priority feature does not work properly while trunking an EDACS or Motorola system. (It may seem to work at first but will jump off IDs when the feature checks the priority channel while receiving certain trunked transmissions, especially EDACS, if you can tolerate that. Or, it will not check the priority channel at all during some trunked transmissions). |
| To Program a channel as the priority channel in manual mode, enter the bank number and channel number then press MAN to advance to the channel. Press FUNC then PRI. You will see Priority Channel blink twice on the bottom line. |
| Note: You cannot program a channel which has a receive mode of MO or ED as the priority channel. |
| To Program a channel when the scanner is scanning and stops on an active channel, quickly press FUNC then PRI before it continues scanning again. You will see Priority Channel blink twice on the bottom line. |
| To Program a frequency as the priority channel, in manual mode, press PGM then PRI. Enter the frequency you want to use as the priority channel then press ENT. |
| To Program a Weather Channel as the priority channel, press WX. Select the weather channel you want to use as the priority channel then press FUNC and PRI. You will see Priority Channel blink twice on the bottom line. Press MAN or SCAN to exit. If you program a weather channel as the priority channel, the scanner goes to the priority channel only when the scanner detects the weather alert tone. See Receiving SAME Weather Alerts. |
| To turn on the Priority Feature, press PRI. When the priority channel is active, Pch will appear on the top line to the left of the channel or frequency. |
| PRIon appears in the top line if a AM or FM channel is programmed as the priority channel. |
| PRIct appears in the top line if a channel in CT mode is programmed as the priority channel. |
| PRIdc appears in the top line if a channel in DC mode is programmed as the priority channel. |
| PRIwx appears in the top line if a weather channel is programmed as the priority channel. |
| To turn off the Priority Feature, press PRI. |
| Locking/Unlocking Channels |
| You can keep the scanner scanning by locking out channels that have a continuous transmission (such as a weather channel). |
| To Lock or Unlock a Channel, select the channel by entering the bank number and channel number (Ex: 001) then press MANUAL to advance to the channel. Press L/OUT. lo changes to LO in the display if the channel is locked out. |
| To Lock out a Channel if the scanner is scanning and stops on the channel, quickly press L/OUT before it continues scanning again. The scanner will lock out the channel and automatically resume scanning. |
| To View all Locked out Channels, in manual or program mode, press FUNC then L/OUT (each time) to step through the locked out channels. Press L/OUT to unlock a channel. If there are no locked out channels, then the scanner will just beep. |
| Note: You can still monitor locked out channels in manual and program modes. |
![]()
| Scanning and Trunking Banks | Contents |
| You can trunktrack a selected bank only after you have programmed the frequencies and trunking system for that bank. See Programming Trunked Systems. |
| Your scanner automatically mutes the audio during trunking when it decodes control channel data. However, it is recommended that (in manual mode) you turn SQ clockwise and leave it set to a point just after the hissing sound stops. This lets the scanner quickly acquire the data channel. |
| If you have a trunk system programmed (correctly) into a bank with conventional frequencies, the scanner will scan and trunktrack. You can't make it only scan or only trunktrack the bank (unless you lock out those frequencies you don't want scanned or trunktracked). |
| Press SCAN to start scanning. |
| Select any combination of banks to scan by pushing the number keys that correspond to the banks. Numbers appear at the top of the display showing the currently selected banks. The cursor blinks on the bank number when the scanner scans the channels in that bank. If the scanner finds an active channel or ID, it stops on it. When the transmission ends, the scanner resumes scanning. If it is a long transmission, (such as a Ham rag chewing) and you want to move on, press SCAN again to resume scanning. The scanner won't scan channels that are locked out or have 0 as the frequency. |
| If the scanner picks up an unwanted partial frequency, turn SQ clockwise to decrease the scanner's sensitivity and mute the scanner so it will continue scanning. |
| To listen to a weak or distant frequency, turn SQ counter-clockwise to increase the scanner's sensitivity. |
| To change the scan direction, press ▲ or ▼. |
| To turn banks on or off, press the number key, 0-9 that corresponds to the bank you want to turn on or off. You cannot turn off all banks. One bank must always be active. |
| To Open or Close a bank, quickly press FUNC then DELAY while any channel in the bank is displayed or when the cursor blinks on the bank number. See Changing Open and Closed Modes. |
| To Pause on a Conventional channel, quickly press MAN while the channel is displayed. Press SCAN to resume. |
| To Pause on a Trunked ID, quickly press and hold TRUNK while the ID is displayed. ID hold mode appears in the display and an H will appear to the left of the channel number while receiving. To resume scanning press SCAN. |
| To Pause on a selected ID, press PGM then TRUNK. Press TRUNK (each time) to select one of the 5 ID lists. Press ▲ or ▼ to locate the ID and press FUNC then TRUNK. ID hold mode appears in the display and the ID# will appear at the bottom. To resume scanning press SCAN. |
| To Store an ID into the first available ID location, quickly press TRUNK while the ID is displayed. The ID list (0-4) and location in the bank (0-29) will briefly be displayed on the bottom line. If the ID has previously been stored (or programmed), ID was saved will briefly appear. See Programming Talk Group IDs. |
| To Lock out a conventional channel, quickly press L/OUT while the channel is displayed. If you lock out a trunking channel, the trunking system may not trunktrack properly. See Locking-out Channels. |
| To Lock out an ID, L/OUT while the ID is displayed. See Locking/Unlocking IDs. |
| Note: You cannot lockout an ID in 'pause' mode. |
| To turn the Delay on or off for a conventional channel, quickly press DELAY while the channel is displayed. |
| To turn the Delay on or off for a trunking system, see Changing ID Delay. |
| To Attenuate a channel, quickly press ATT while the channel is displayed. |
| To Store the CTCSS or DCS tone for a conventional channel, quickly press ENT while the tone is displayed. Code Stored briefly appears in the display. See Programming Tone Codes. |
| To change the Receive Mode of a channel, quickly press MODE while the channel is displayed. If you change the mode of a trunking channel, the trunking system will not trunktrack properly. |
| To turn on the Priority Feature, press PRI. | |
| To set a conventional channel as the Priority Channel, quickly press FUNC then PRI while the channel is displayed. See Priority Scanning. |
| To View the ID or Text Tag for the ID, quickly press TEXT while any ID in the bank is displayed. Press TEXT again while any ID in the bank is displayed to revert. |
| To turn
ID lists on or off (in closed mode only), quickly press FUNC
then TRUNK while an ID is displayed.
'ID Banks:' and the
lists that are turned on will
appear as numbers on the 3rd line when transmissions
are received. The cursor will blink on the list
number that has the receiving ID. If the list is turned
off a . (dot) will replace the number.
Quickly press FUNC then the list
number while receiving to turn the list
on or off. (Yeah, right, real simple). Quickly press FUNC
then TRUNK while an ID is displayed
to get rid of the 'ID Banks:' selection
line. Or, See Turning ID Lists Off and On to do it in Manual mode before scanning. |
| To exit trunking and scanning, press MAN. |
| While trunking, you may not know which agency, fleet, or talk group the talk group IDs are assigned to until you listen a while. You can determine the type of agency you are listening to after a short while by matching the IDs with the transmission you hear. You can then program them into ID lists. See Programming Talk Group IDs. Determining the service associated with a talk group ID might take awhile but finding IDs is half the fun. |
| Changing Open and Closed Modes | Contents |
| You can set each bank to open or closed mode. |
| In
open mode the scanner will receive: (1) all channels in AM, FM, CT and DC modes that are not locked out. (2) all IDs in MO and ED modes, even if they are locked out in the ID list. |
| In closed
mode the scanner will receive: (1) all channels in AM, FM, CT and DC modes, that are not locked out. (2) only IDs in MO, ED, and LT modes that are programmed into the ID list, and not locked out in the ID list |
| In Manual mode select any channel of the bank you want to open or close by entering the bank number and channel number (Ex: 001) then press MAN to advance to the channel. |
| Press FUNC then DELAY to toggle between open and closed modes. |
| Or, while scanning, quickly press FUNC then DELAY while any channel or ID in the bank is displayed or when the cursor blinks on the bank number. |
| Turning ID Lists Off and On (In Closed Mode only) |
| Before Scanning |
| 1. In Manual mode select any channel of the bank you want to turn a list on or off in by entering the bank number and channel number (Ex: 001) then press MAN to advance to the channel. |
| 2. Press PGM then TRUNK to put the scanner in program and trunk modes. You will see the bank number (0-9), list number (0-4), and the list status (ON or OFF) on the 1st line, the ID# in the list (0-29) on the 2nd line, the ID on the 3rd line, and bank tag on the 4th line (if programmed). |
| 3. Press TRUNK (each time) to select one of the ID lists (0-4) to turn on or off. |
| 4. Press FUNC then 1 to turn the list on or off. Press SCAN or MANUAL to exit. |
| During Scan in Closed Mode (More practical for just turning lists off) |
| 1. Press FUNC then TRUNK while any ID in the selected bank is displayed to bring up the 'ID Banks:' list. The cursor will blink on the list number that has the receiving ID. |
| 2.
Press FUNC then list number (0-4) while any ID in the
selected bank is displayed to turn the
list on or off. Note: You will have to wait to receive an ID in a list that is turned on to see the 'ID Banks:' list to turn a list on that is off. Quickly press FUNC then TRUNK while an ID is displayed to get rid of the 'ID Banks:' line (and see the ID tag again). |
| Locking/Unlocking IDs | Contents |
| You can lock out IDs you don't want to hear such as telemetry, MDT's, dog catcher, etc. |
| To Lock out an ID while scanning, quickly press L/OUT while the ID is displayed. |
| To Lock or Unlock an ID manually: |
| 1. In Manual mode select any channel of the bank you want to lock or unlock an ID in by entering the bank number and channel number (Ex: 001) then press MAN to advance to the channel. |
| 2. Press PGM then TRUNK to put the scanner in program and trunk modes. You will see the bank number (0-9), list number (0-4), and the list status (ON or OFF) on the 1st line, the ID# in the list (0-29) on the 2nd line, the ID on the 3rd line, and bank tag on the 4th line (if programmed). |
| 3. Press TRUNK (each time) to select the ID list (0-4). |
| 4. Select the ID# (0-29) by pressing ▲ or ▼ (or press and hold; faster) then press L/OUT to lock or unlock the ID. An L will appear to the right of the ID# if the ID is locked out. |
| 5. Press MAN to exit programming. |
| To Unlock IDs in a bank: |
| 1. In Manual mode select any channel of the bank you want to view the locked out IDs in by entering the bank number and channel number (Ex: 001) then press MAN to advance to the channel. |
| 2. Press PGM then TRUNK to put the scanner in program and trunk modes. You will see the ID list. |
| 3. Press FUNC then L/OUT (each time) to view the locked IDs. Press L/OUT to unlock the ID. The next locked out ID will appear. |
| 4. Press MAN to exit programming. |
| Note: You cannot unlock all IDs at one time. |
| Switching Text and ID Code Display |
| You can switch between displaying the ID code or the text you have programmed for the IDs. |
| To View the ID or the Text Tag for the IDs, while scanning, quickly press TEXT while any ID is displayed. Press TEXT again while any ID is displayed to change back. |
| Switching EDACS Format Display |
| The EDACS system uses two group ID formats. Decimal, and Agency-Fleet-Subfleet (AFS). Decimal IDs appear as 3 or 4 digit numbers, 577 (for example). AFS format IDs appear as 10- 047 (for example). Decimal is the default format. If you have your list of IDs shown in one format and the ID you want to receive in the bank is in the other format, you can switch. |
| 1. In Manual mode select any channel of the bank you want to change the format in by entering the bank number and channel number (Ex: 001) then press MAN to advance to the channel. |
| 2. Press PGM then TRUNK to put the scanner in program and trunk modes. You will see the ID list. |
| 3. Press FUNC then 2. AFS format will briefly appear on the bottom line (if the default decimal display is on). To switch back, press FUNC then 2 again. Decimal form will appear in the display. |
| Press MAN to exit programming. |
![]()
| Searching for Frequencies | Contents |
| With a service bank search, you can search for CB, Marine, Pub Safety, Aircraft, Amateur, or Railroad transmissions without knowing the specific frequencies used in your area. The scanner is pre-programmed with most of the frequencies allocated to these services. |
| Or, you can program the Limit search to search within any lower and upper frequency. |
| Or, you can search up or down from a specific frequency using the Tune feature. |
| Marine, CB, or FRS/GRMS/MURS Search |
| The CB, Marine, and FRS/GMRS/MURS bands are actually frequencies pre-programmed into special channels. You are not searching from a lower frequency to a higher frequency. |
| To start a Marine(SR0), CB(SR1), or FRS(SR2) search, press search until SR0 (for Marine) or SR1 (for CB) or SR2 (for FRS) appears in the top left of the display. Press FUNC then SRCH to start searching. The channel numbers and search band name will appear in the display. Pressing FUNC and SRCH again will stop the search. |
| Note: if you exit the CB(SR1) or FRS(SR2) search without stopping the search, the scanner will start searching automatically the next time you return to the band until you press FUNC then SRCH while in the band to stop searching. You must press FUNC then SRCH each time you enter the SR0 (Marine) to start searching. |
| To change search directions or continue searching, press the ▲ or ▼ button. An arrow in the upper left of the display shows the direction. |
| To turn
the Seek function on or off, press FUNC
then 7 while searching. Seek ON
or OFF will briefly appear on the bottom line.
|
| To Pause on a channel, quickly press PSE to stop searching. **PAUSED** appears in the display. To resume searching, press PSE again. |
| To Step
through the channels one at a time, press PSE to
stop searching then press the ▲ or ▼ button to step
through the channels. You can also directly enter the
channel number (01-40). To resume searching, press PSE
again. Or, to see the channel numbers, press FUNC then SRCH to stop the search. Press the ▲ or ▼ button to step through the channels. Again, you can directly enter the channel number (01-40). To resume searching, press FUNC then SRCH again. |
| To Lock out a channel, quickly press L/OUT while the channel is displayed. |
| To Unlock a channel, See Locking/Unlocking Search Frequencies. |
| To turn the Delay on or off for a channel, quickly press DELAY while the channel is displayed. dly will turn to DLY in the display when the delay is on.. |
| To change the Receive Mode, (FRS-SR2 only) press MODE to select a different mode. The receive mode will go to 'small' letters in the display until you press FUNC then MODE to reset the scanner to receive the default mode for the band. |
| To Attenuate a channel, quickly press ATT while the channel is displayed. A will appear in the display when the attenuator is on for the channel. |
| To Copy a frequency into a channel, quickly press FUNC then PGM. Then see Frequency Copy. |
| To Copy a frequency into the priority channel (not with Marine-SR0), quickly press FUNC then PRI while the channel is displayed. The display will flash twice and the frequency will be copied into the priority channel. |
| To exit searching, press MAN or SCAN. |
![]()
| Pub Safety, Air, or Amateur Search | Contents |
| To start a Pub Safety (SR3), Air (SR4), or Amateur (SR5) search, press SRCH until you find the desired band and the scanner should start searching automatically. In the Air band only, pressing FUNC then ▲ will restart searching up from the lowest frequency. Pressing FUNC then ▼ will restart searching down from the highest frequency. |
| To change search directions or continue searching, press the ▲ or ▼ button. An arrow in the upper left of the display shows the direction. |
| To turn
the Seek feature on or off, press FUNC
then 7 while searching. Seek ON
or OFF will briefly appear on the bottom line.
|
| To Pause on a frequency, quickly press PSE to stop searching. **PAUSED** appears in the display. To resume searching, press PSE again. |
| To Step through the frequencies one at a time, press PSE. Press the ▲ or ▼ button to step through the frequencies. To resume searching, press PSE again. |
|
| To Unlock a frequency, See Locking/Unlocking Search Frequencies. |
| To turn band groups on or off, in the Pub Safety (SR3), Aircraft (SR4), and Amateur (SR5) bands press the number keys to select the group. See also Search Band Charts. |
| To Attenuate a band group, in the Pub Safety (SR3), Aircraft (SR4), or Amateur (SR5) bands, press ATT while the group is being searched. A will appear in the display when the attenuator is on. |
| To turn the Delay on for the band, press DELAY to pause before searching resumes after the transmission ends. dly will turn to DLY in the display when the delay is on. |
| To change the Receive Mode, press MODE to select a different mode. The receive mode will go to 'small' letters in the display until you press FUNC then MODE to reset the scanner to receive the default mode for the band. |
| To turn Zeromatic Tuning on or off for the band, press FUNC then 0. |
| To Copy a frequency into a channel, quickly press FUNC then PGM. Then see Frequency Copy. |
| To Copy a frequency into the priority channel, quickly press FUNC then PRI while the channel is displayed. The display will flash twice and the frequency will be copied into the priority channel. |
| To exit searching, press MAN or SCAN. |
![]()
| Railroad Search | Contents |
| To start a Railroad (SR6) search, press SRCH until you see Railroad in the display and the scanner should start searching automatically. |
| To change search directions or continue searching, press the ▲ or ▼ button. An arrow in the upper left of the display shows the direction. |
| To turn
the Seek feature on or off, press FUNC
then 7 while searching. Seek ON
or OFF will briefly appear on the bottom line.
|
| To Pause on a frequency, quickly press PSE to stop searching. **PAUSED** appears in the display. To resume searching, press PSE again. |
| To Step through the frequencies one at a time, press PSE. Press the ▲ or ▼ button to step through the frequencies. To resume searching, press PSE again. |
|
| To Unlock a frequency, See Locking/Unlocking Search Frequencies. |
| To Attenuate the search, press ATT. A will appear in the display when the attenuator is on. |
| To turn the Delay on, press DELAY to pause before searching resumes after the transmission ends. dly will turn to DLY in the display when the delay is on. |
| To change the Receive Mode, press MODE to select a different mode. The receive mode will go to 'small' letters in the display until you press FUNC then MODE to reset the scanner to receive the default mode for the band. |
| To turn Zeromatic Tuning on or off for the band, press FUNC then 0. |
| To Copy a frequency into a channel, quickly press FUNC then PGM. Then see Frequency Copy. |
| To Copy a frequency into the priority channel, quickly press FUNC then PRI while the channel is displayed. The display will flash twice and the frequency will be copied into the priority channel. |
| To exit searching, press MAN or SCAN. |
![]()
| Search Band Charts | Contents |
|
|
|
|
|
||||||||||||||||||||||||||||||||||||||||||||||||||||||||||||||||||||||||||||||||||||||||||||||||||||||||||||||||||||||||||||||||||||||||||||||||||||||||||||||||||||||||||||||||||||||||||||||||||||||||||||||||||||||||||||||||||||||||||||||||||||||||||||||||||||||||||||||||||||||||||||||||||||||||||||||||||||||||||||||||||||||||||||||||||||||||||||||||||||||||||||||||||||||||||||||||
![]()
| Seek Function |
| When the seek function is on, the scanner will stay on a frequency for up to 5 seconds then automatically continue searching. |
| To turn
the Seek feature on or off, press FUNC then 7
while searching. Seek ON or OFF
will briefly appear on the bottom line.
|
| Note: The seek feature does not work during a Tune search. |
![]()
| Limit Search | Contents |
| To Program a Limit Search, press PGM then SRCH. Enter SR7 Search appears at the top and the previous lower and upper search limits are shown. Enter the lower limit frequency then press ENT. Enter the upper limit frequency then press ENT. Press SRCH to start searching. |
| To Start a Limit Search, press SRCH until Limit Search appears in the display. The scanner should start searching. Pressing FUNC then ▲ will restart searching up from the lowest frequency. Pressing FUNC then ▼ will restart searching down from the highest frequency. |
| To Text Tag a limit search, See Text Tagging a Limit Search. |
| To change search directions, press the ▲ or ▼ button. An arrow in the upper left of the display shows the direction. |
| To turn
the Seek feature on or off, press FUNC
then 7 while searching. Seek ON
or OFF will briefly appear on the bottom line.
A
|
| To Pause on a frequency, quickly press PSE to stop searching and listen to the transmission. **PAUSED** appears in the display. To continue searching, press PSE again. |
| To Step through the frequencies one at a time, press PSE. Press the ▲ or ▼ button to step through the frequencies. To resume searching, press PSE again. |
| To Lock out a frequency, quickly press L/OUT while the frequency is displayed. |
| To Unlock a frequency, See Locking/Unlocking Search Frequencies. |
| To Attenuate the search, press ATT while searching. A will appear in the display when the attenuator is on. |
| To turn the Delay on for the search, press DELAY to pause before searching resumes after the transmission ends. dly will turn to DLY in the display when the delay is on.. |
| To change the Receive Mode, press MODE to select a different mode. The receive mode will go to 'small' letters in the display until you press FUNC then MODE to reset the scanner to receive the default mode for the band. |
| To turn Zeromatic Tuning on or off, press FUNC then 0. The ZM in the display will turn to 'capital' letters when Zeromatic is turned on. |
| To Copy a frequency into a channel, quickly press FUNC then PGM. Then see Frequency Copy. |
| To Copy a frequency into the priority channel, quickly press FUNC then PRI while the channel is displayed. The display will flash twice and the frequency will be copied into the priority channel. |
| To exit searching, press MAN or SCAN. |
![]()
| Tune Search | Contents |
| To start
a searching at a specific frequency, press TUNE.
TUNE and the previous frequency appear
in the display and the scanner will automatically start
searching. Enter the frequency where you want the scanner
to start searching then press ENT to
start a new search. To start a searching at a displayed channel, in manual, pause, or scan mode press FUNC then TUNE. Press PSE to start searching. |
| To change search directions or resume searching, press the ▲ or ▼ button. An arrow in the upper left of the display shows the direction. |
| To Pause on a frequency, quickly press PSE to stop searching and listen to the transmission. **PAUSED** appears in the display. To continue searching, press PSE again. |
| To Step through the frequencies one at a time, press PSE. Press the ▲ or ▼ button to step through the frequencies. To resume searching, press PSE again. |
| To Attenuate the search, press ATT while searching. A will appear in the display when the attenuator is on. |
| To turn the Delay on for the search, press DELAY to pause before searching resumes after the transmission ends. dly will turn to DLY in the display when the delay is on. |
| To change the Receive Mode, press MODE to select a different mode. The receive mode will go to 'small' letters in the display until you press FUNC then MODE to reset the scanner to receive the default mode for the band. |
| To Copy a frequency into a channel, quickly press FUNC then PGM. Then see Frequency Copy. |
| To Copy a frequency into the priority channel, quickly press FUNC then PRI while the channel is displayed. The display will flash twice and the frequency will be copied into the priority channel. |
| To exit searching, press MAN or SCAN. |
![]()
| Frequency Copy | Contents |
| To Copy a frequency into a specific channel, quickly press FUNC then PGM while receiving a frequency. Store in ChXXX? appears and the frequency will blink. Press the bank number and channel number (ex:002) then ENT to store the channel. It will also store the receive, attenuate, and delay settings. Channel Stored! will appear and the scanner will resume searching. |
| Note: You cannot copy a Marine channel into a bank. |
| Note: If you try to copy a frequency that is already stored, the scanner beeps 3 times and Dupl.Freq.Chxxx appears. To copy anyway press ENT otherwise press CL to cancel. |
| To Copy a frequency into the first available channel in bank 9, quickly press FUNC then ENT. Bank 9 Store? appears. Press ENT to copy the frequency into the first available (vacant) channel in bank 9 or, press the desired bank number then ENT to store into the first available channel of the desired bank. Channel Stored! will appear and the scanner will resume searching. |
| To Copy a frequency into the priority channel, quickly press FUNC then PRI. The display will flash twice and the frequency will be copied into the priority channel. |
![]()
| Zeromatic Tuning |
| Whenever this feature is turned on, Zeromatic ON briefly appears then zm will turn to ZM and the scanner will tune to the correct center frequency (or the step increment closest to the correct center frequency). When searching with Zeromatic off, ZM turns back to zm and the scanner will unmute faster on a detected signal but the frequency may not be the correct center frequency. Zeromatic works only in search bands SR3-7. |
| To turn Zeromatic Tuning on or off for the band, press FUNC then 0 when searching. |
![]()
| Locking/Unlocking Search Frequencies |
| You can skip (lock out) any frequency in search bands SR0-2, and up to 50 frequencies in each of the other search bands SR3-7. This lets you avoid unwanted frequencies or those already stored in a channel. |
|
| Note: If you try to skip more than 50 frequencies, Memory full! appears in the display. |
| Note: If you happen to lock out all the frequencies in the search bank and are searching just that bank All ranges Locked out! appears. |
| To Unlock a single frequency in search bands SR0-2, (Marine, CB, FRS), press SRCH until you find the search band that has the frequency you want to unlock. If the scanner starts to search, press FUNC then SEARCH to stop searching. Press FUNC then L/OUT (each time) to step through the locked out frequencies then press L/OUT to unlock the desired frequency (LO will turn to lo). Press SRCH again to resume searching or MAN to exit. |
| Note: If there are no locked out frequencies, the scanner will just beep. |
|
| Note: If all the frequencies in a search bank are locked out you can't clear all the frequencies at the same time. |
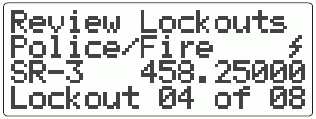 |
![]()
| Weather Radio |
| Listening to the Weather Band | Contents |
| To hear your local forecast and regional weather information, press WX. The scanner will scan through the weather channels and stop within a few seconds. If it is a weak signal, press WX again to find a stronger channel. |
| Press MAN or SCAN to exit. |
| Receiving SAME Weather Alerts |
| The weather
service precedes each weather alert with a
digitally-encoded SAME (Specific Area Message Encoding)
signal, then a 1050 Hz tone. You can set the scanner to
decode and display the SAME message when an alert is
broadcast. Then if you are monitoring a weather channel
with a digitally-encoded SAME signal when an alert is
broadcast, the scanner will show the type of alert being
broadcast such as Warning, Watch,
Statement, or Test Message.
The scanner will also sound alternating alert tones and
display Weather ALERT when the scanner
receives a 1050 Hz tone. The scanner does not display the
actual messages. It uses only the alert portion of the
SAME signal (Warning, Watch,
Statement, or Test Message).
To scan and receive alerts, set the weather
channel as the priority channel. For the purpose of broadcasting weather information, the NWS has divided the United States into regions by state and county (or parish, where applicable) then assigned a 6-digit FIPS code to identify each county or parish. For example, the code for Tarrant County, Texas, is 048439. The first digit in a FIPS code identifies the county subdivision, the next two digits identify the state, and the last three digits identify the county or parish. Most FIPS codes begin with 0, which means the code represents an entire county. The NWS, however, plans to eventually subdivide some large counties. When that happens, each subdivision will be assigned a digit from 1-9, resulting in codes such as 148439, 248439, and so on. To obtain the FIPS code for the location where you installed your scanner call the NWS toll free at 1-888-697-7263 (follow the instructions you hear) or see FIP codes for the United States and its Possessions. FIPS codes are in the format nSSCCC: n: A special subcounty designator. For an entire county, use 0. SS: The state code. CCC: The county code. |
| To turn on the weather alert, while listening to a weather channel, press FUNC then WX. FIPS: ALL Codes and SAME Standby appear. All codes will be received if none are programmed(?). The scanners sound will mute and wait for a tone. When the scanner receives an alert, it will beep for 5 minutes or until you press any key (except lit light/key symbol). If, after 5 minutes no key has been pressed, the scanner will beep every ten seconds. If the scanner receives a new alert after 5 minutes, the scanner will again beep for 5 minutes or until you press any key. Pressing any key will ready the scanner for another tone. |
| To test the alert tones, with the alert on, press and hold WX. The scanner will cycle through the different beeps every 3 seconds showing the corresponding alerts on the display. Press any key to cancel. |
| To turn off the weather alert, press FUNC then WX. DIG WX STBY and CANCEL: F+WX disappear. The scanner will resume receiving the weather channel. |
| To program a weather channel as the priority channel, press WX. Select the weather channel you want to use as the priority channel then press FUNC and PRI. If you program a weather channel as the priority channel, the scanner stays in the priority channel only when the scanner detects the weather alert tone. In this mode all alerts are received. FIPS settings are ignored. |
| To program specific FIP codes, press WX to put the scanner in weather search mode. |
| Press FUNC then PGM and you will see FIPCode Setting. |
| Press ▲ or ▼ to select the location number (0-9). |
| Enter the FIP code
and press ENT. Press L/OUT to
lockout the code if you wish. To clear a code press FUNC then CL (Clear). |
| If you want to tag the code press TEXT. See Entering Characters. |
| Press ▲ or ▼ to select the next code location to program more codes. |
| Press WX to exit. |
| To review stored FIP codes, press WX then the location number (0-9). |
| Press MAN or SCAN to exit. |
| Skywarn Programming |
| Many areas of the country have amateur radio repeaters that have been designated as Skywarn repeaters. During times of severe weather, these repeaters are used to relay reports of severe weather directly to meteorologists at a local National Weather Service (NWS) forecast office. Using the Skywarn feature in your scanner, you can easily jump to one of three Skywarn repeater frequencies and monitor these reports, in many cases hearing about severe weather in your area instantly as it occurs. This function lets you quickly move to the skywarn channels (channels 997 through 999) from any mode except SAME standby mode. To see a partial list of state Skywarn frequencies go to the Scanning Reference weather site here. |
| To use the Skywarn feature, program up to 3 Skywarn frequencies in channels 997-999 (use FM mode). See Programming Conventional Channels. |
| Press and hold WX for about 1 second. You will see Skywarn-1 on the bottom line. |
| Pressing ▲ or ▼ will search through the 3 Skywarn channels. |
| Press MAN or SCAN to exit. |
![]()
| Special Features |
| Text Tagging | Contents |
| You can program text tags (up to 16 characters) for a limit search and each channel, bank, or ID. You can also reprogram the startup screen with 4 lines of text. |
| To Text Tag a Limit Search: |
| 1. Press PGM then SRCH. Enter SR7 Search and the previous lower and upper search limits are shown in the display. |
| 2. Press TEXT. Move the cursor to the position you want using ▼ to move right, or ▲ to move left, then skip to Entering Characters. |
| To Text Tag a Bank: |
| 1. In Manual mode press PGM. |
| 2. Press FUNC then the bank number (0-9) then TEXT. Move the cursor to the position you want using ▼ to move right, or ▲ to move left, then skip to Entering Characters. |
| To Text Tag a Channel: |
| 1. In Manual mode, select the channel by entering the bank number and channel number (Ex: 001) then press MAN to advance to the channel. |
| 2. Press PGM then TEXT. |
| 3. Move the cursor to the position you want using ▼ to move right, or ▲ to move left, then skip to Entering Characters. |
| To Text Tag an ID: |
| 1. In
Manual mode select any channel of the bank you
want to text tag an ID in by entering the bank number and
channel number (Ex: 001) then press MAN to advance to the channel. You will see the bank number (0-9), list number (0-4), and the list status (ON or OFF) on the top line, (the ID on the second line, and the ID tag on the third line if programmed). |
| 2. Press TRUNK (each time) to select the ID list (0-4). |
| 3. Select the ID# (0-29) by pressing ▲ or ▼ (or press and hold; faster). |
| 4. Press TEXT. Move the cursor to the position you want using ▼ to move right, or ▲ to move left, then skip to Entering Characters. |
| To Text Tag the Startup Screen: |
| 1. In
Manual mode press PGM then FUNC
then TEXT. 2. Move the cursor to the position you want using ▼ to move right, or ▲ to move left, then skip to Entering Characters. 3. Press ENT to edit the next line. 4. Return to step 2 for the rest of the lines. Press MAN to exit programming. |
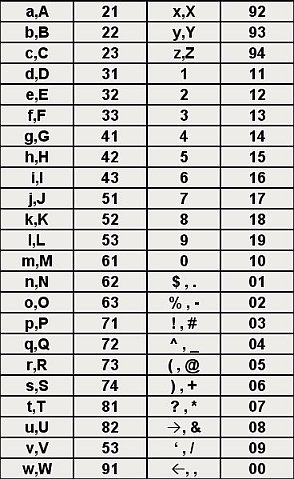 |
| Entering
Characters: Press FUNC then CL to clear the existing tag if desired. To insert a space, press . (period) or ▼. Select each letter by pressing the corresponding number key below each letter (2 for A,B,or C). The display will then show the available letters. Select 1 for the first letter, 2 for the second letter, 3 for the third letter, or 4 for the fourth letter. To toggle between capital and small letters, at any time, press FUNC. To insert a number, press 1 first, then enter the desired number. To insert a special character, press 0 first, (then FUNC if you want to see the second set of characters) then the number of the desired character. If you want to clear the existing character, place the cursor on the character and press CL. Press ENTER when finished to store the tag. Press MAN to exit programming. |
| Turning The Keytone Off/On | Contents |
| You have the option of turning the key conformation tone off or on (to confirm that the keys have been pressed). The keypad area is kind of small so some of us with big fingers, afraid that they have pressed more than one key at a time, might appreciate this. This will also kill the annoying 'battery low' beep every 2 seconds. |
| To turn the Keytone off, turn off the scanner. Turn on the scanner and press 2 while the welcome screen is displayed. Key-tone ON will briefly appear. |
| To turn the Keytone on, turn off the scanner. Turn on the scanner and press 1 while the welcome screen is displayed. Key-tone OFF will briefly appear. |
| Using The Display Backlight (164/300) |
| There are three backlight modes you can choose from to control backlight activation, Normal mode, Keypress mode, and first Keypress Ignore mode. |
| Normal Mode: |
|
Press
|
| Keypress Mode: |
|
In Keypress mode,
the backlight will light automatically when you press any
key on the keypad, and function as described in Normal
mode. |
| Ignore Mode: |
|
With Ignore mode,
the backlight functions as described in Keypress mode,
except that the scanner ignores the first keypress. |
|
In any backlight
mode, you can press and hold
|
| To Change the Backlight Mode: |
| Turn the scanner
off then back on again. While viewing the welcome screen,
press
|
| 3, 5, 10, or 20 seconds for Normal mode. |
| K3, K5, K10, or K20 seconds for Keypress Mode. |
| I3, I5, I10, or I20 seconds for Ignore Mode. |
| Then press ENT to store the setting. |
| Using The Dimmer (163/400) |
|
Press DIM to adjust the brightness of the display backlight to dark, light off, or light. |
| Changing the Display Contrast |
| In Manual mode, press FUNC then 9. Use Up/Down keys to set contrast appears. Press ▲ or ▼ to select the contrast then press ENT. |
| Using The Keylock (164/300) | Contents |
| Once you program
your scanner, you can protect it from accidental program
changes by turning on the key lock feature. When the
keypad is locked, the only keys that operate are FUNC,
SQ, VOLUME, and
|
| To turn
on the Keylock, press FUNC then
|
| To turn
off the Keylock, press FUNC then
|
| Cloning/Uploading/Downloading |
| You can transfer the programmed data to and from another Pro-164/163 or to and from another PSR-300/400 (but not a Pro to a PSR and vice versa) using an optional connecting cable with a 1/8 -inch mono plug on both ends. You can also upload data from your computer to the scanner with an (optional) one-way cable, or upload/down data to/from your computer with an (optional) two-way cable (or optional USB cable) and the Win97 software. |
| To Clone one scanner to another, turn on both scanners. Connect the interface cable to the PC/IF jack on each scanner. *CLONE MODE* UP to send, remove cable to exit appears. Press ▲ on the sending scanner. Confirm send data? 1= YES Press other key for NO appears. Press 1 to send or any other key to cancel. *CLONE MODE* Receiving... and a progress bar will appear while transferring. When the transfer is complete, *CLONE MODE* UP to send, remove cable to exit will re-appear and you can disconnect the cables. |
| To Upload/Download to/from your computer, turn on the scanner. Connect the interface cable to the PC/IF jack on the scanner. Click on 'Scanner' in the menu bar of the software then 'Upload to Scanner' or 'Download from Scanner'. *CLONE MODE* Receiving... and a progress bar will appear while transferring. When the transfer is complete, *CLONE MODE* UP to send, remove cable to exit will re-appear and you can disconnect the cable. |
| Scanner Reset |
| If the scanner's display locks up or does not work properly after you connect a power source, you might need to reset or initialize it. If you have problems with the scanner, first try to reset it to retain the memory. |
| Warning: Initializing the scanner will clear all channel memories and reverts it the state it was in right out of the box. |
| To Initialize the scanner, turn off the scanner then turn it back on. Press 0 when the welcome screen appears. 'Please select factory tests. Exit if no key is pressed' will briefly appear. Then quickly press 1. 'Initialization clear all memory Enter to confirm Clear to exit' will briefly appear. Quickly press ENT to initialize. 'Initializing, Please stand by' then appears. Do not turn off the scanner while it is initializing. The display should then show M000 on the top line and Bank 0 CH 00 when finished. |
| Automatic Power Save (164/300) |
| Your scanner features a power save circuit that is automatically activated after about 30 seconds if you have manually select a channel. The power save mode works by allowing the receiver to 'sleep' briefly while waiting for a call on the selected channel and will also turn the backlight off. The power save circuit is disabled when the scanner is tuned to a channel in program mode, scanning, or searching. |
![]()
| Related Links/Info | Contents |
| Finding EDACS LCN order |
| EDACS frequencies have to be programmed in LCN (Logical Channel Number) order. I have found a procedure at the Trunked Radio Systems User’s Page which explains how to find the LCN order for an EDACS system if you don't know the order. Look for 'Finding EDACS Logical Channel Numbers' by Todd Hartzel near the bottom of the page. |
| Determining Type I Motorola Fleetmaps |
| You can try a method I found at Radio Reference.com. Determining Type I Motorola Fleet Maps. by Dave Goodson. |
| Determining Base/Step/Offset for VHF/UHF Motorola Systems |
| I have found an explanation at Radio Reference.com that describes how to do this if you don't have the information. The Trunked Radio Systems User’s Page also has an explanation. Look for 'Determining Base and Offset Frequencies for the BC245xlt' by John C. |
| Decimal/AFS Conversion Chart |
| Here is a Conversion Chart to help convert your IDs. |
| Viewing the Firmware Version |
| To view the firmware version for the Pro 164/163/PSR300/400 turn on the radio. When viewing the welcome screen press 3. |
| Finding and reading the date code |
| The date
code or date of manufacture is located inside the battery
compartment or on the bottom of the 2055 (Don't rely on
the date code on the box). You will see two numbers then
a "A" then two more numbers. The first two
numbers are the month and the last two are the year. Ex:
01A05 is January of 2005. |
| Newsgroups and Forums |
| Radio Reference Forums | Radio Reference Radio Shack Scanners Forum |
| Radio Reference Radio GRE Scanners Forum |
| Links |
| Radio Reference Pro 164 Wiki | Radio Reference.com |
| Radio Reference PSR300 Wiki | Radio Reference Data Base |
| Radio Reference PSR400 Wiki |
eHam.net-reviews |
| Radio Reference Pro 163 Wiki | |
| Software |
| Starrsoft.com-Win97 | arc300-Butel software |
| PSREdit300 |
![]()
| Last updated July 28, 2024 |